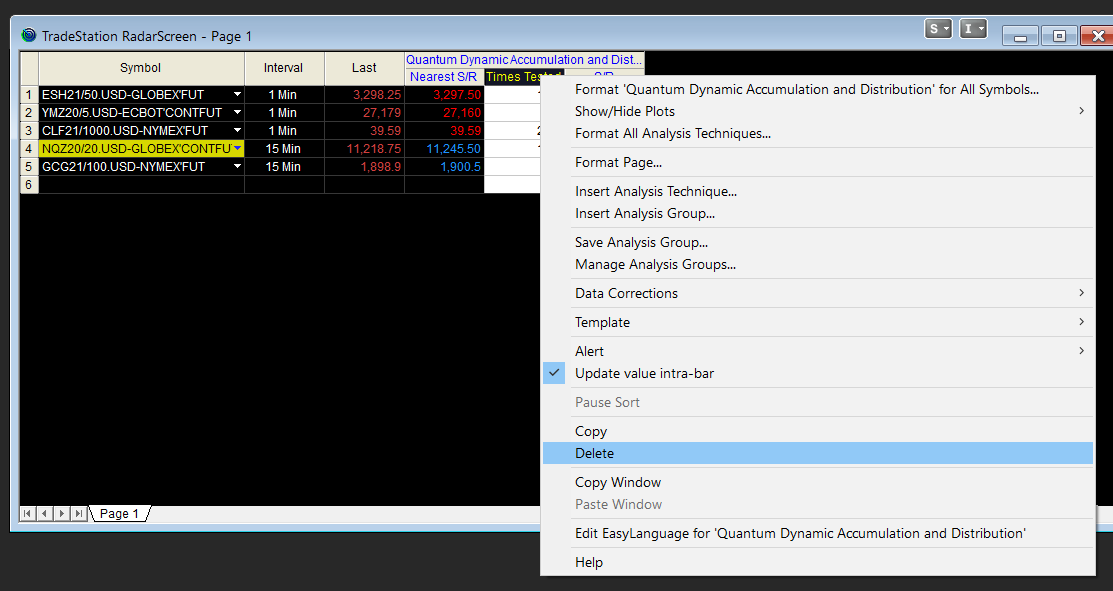Overview

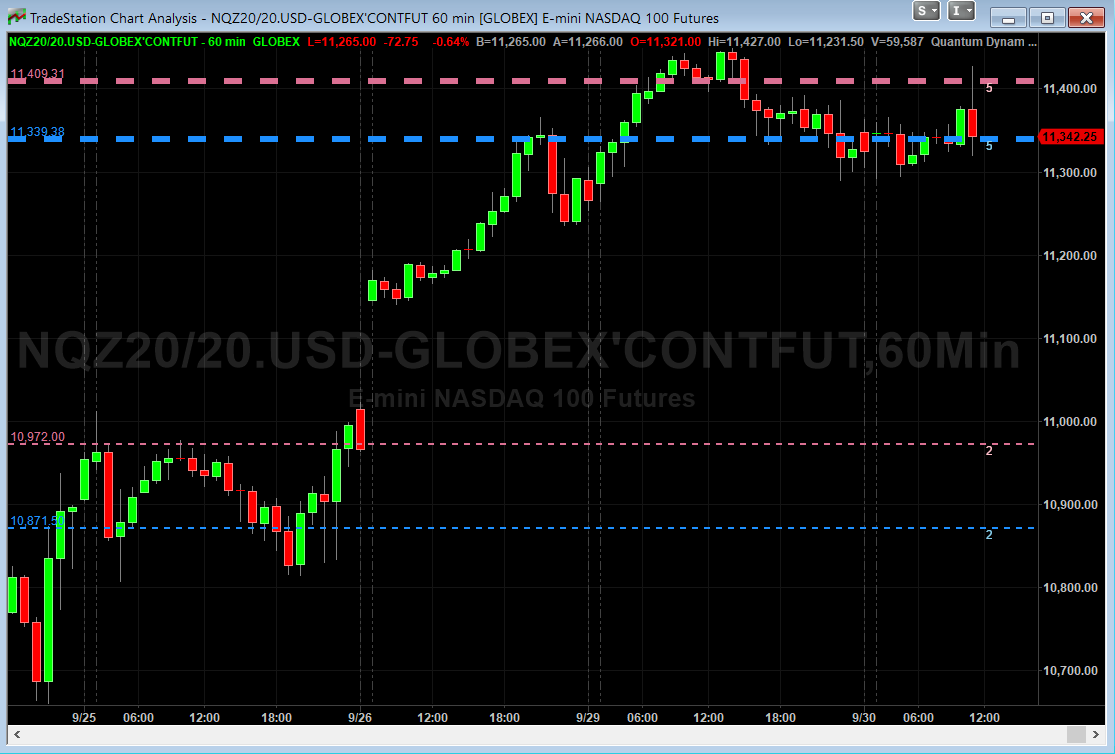
If you’ve been trading for any time, you will almost certainly have come across the concept of support and resistance. This powerful and simple concept lies at the heart of technical analysis. It forms the cornerstone of price action trading.
However, you can also think of support and resistance in another way. After all, these are also price areas where a market has paused, reversed, or moved into a congestion phase before moving on. As a result these price regions are associated with sustained buying and selling, or what Wyckoff called Accumulation and Distribution. These two concepts go hand in hand, and you can think of these in simple terms as follows:
- Accumulation relates to how an area of support performs
- Distribution relates to how an area of resistance performs
It is these two powerful concepts which come together in the Quantum Accumulation and Distribution indicator. It is the act of accumulation ( buying ) over a sustained period which creates the support region, whilst the act of distribution ( selling ) over a sustained period creates the resistance region. Having the power to see both, gives you unparalleled insights into price behaviour at these key levels, and the confidence to forecast future market behaviour as a result.
Most traders still draw their lines manually, leading to a crude interpretation of these key levels. Even those companies who have developed a trading indicator, have developed an equally imprecise tool. No doubt you’ve seen them. Generally these appear as wide bands on the chart, indicating vague areas of congestion, with associated support and resistance bands. These are virtually useless. They lack precision, or definition.
So, why has no one ever considered accumulation and distribution and the associated support and resistance as dynamic? After all, wouldn’t a dynamic indicator deliver high quality information where you need it most – at the live edge of the market?
Well perhaps no one has ever thought about it in this way before. After all, price action is dynamic.
Well, that’s what we thought too, and here it is at last – the Quantum Dynamic Accumulation and Distribution indicator. The first, and only dynamic indicator in the world which displays two things simultaneously. The regions of accumulation and distribution, and from that, the associated price levels of support and resistance. Even more so, it also displays the strength of these regions, the number of times they have been tested, and from which direction. This translates into a visual picture of the accumulation and distribution zones.
Finally, on your TradeStation platform, you will have an indicator that truly defines, with pinpoint accuracy, those areas of price support and resistance associated with accumulation and distribution which are so important to you as a trader.
It’s an immensely powerful indicator which maps out the direction of price at any given moment. For most traders, the profit that springs from trading, comes from determining these levels precisely. This indicator will give you the confidence to forecast where the market is likely to move next, giving you the ability to gauge:
- Optimum entry levels
- Safe exit levels
- Proper stop loss levels
- Excellent take profit levels
But as with all Quantum Trading indicators, there’s more, a great deal more!
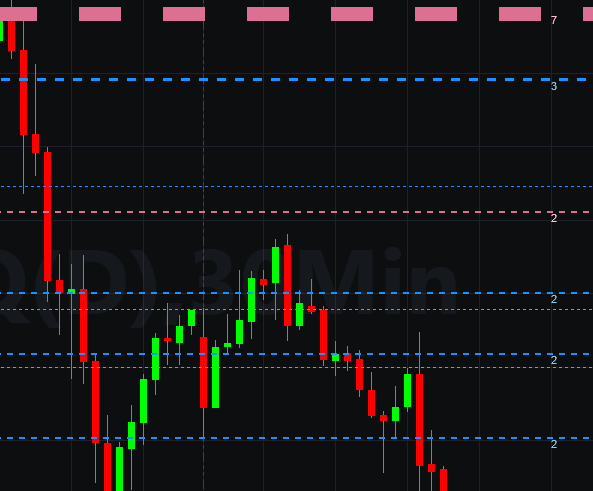
The indicator shows you both graphically and numerically, how many times the price region has been tested. Levels which have been tested several times, will appear as deeper lines, whilst those levels tested only once or twice will appear as narrower lines. This instantly reveals the depth of any accumulation or distribution regions, and hence the likelihood of the level holding or being breached. Each level is painted blue or red to show you whether that level has seen accumulation or distribution in the past. If the level is painted red, then this has been an area of price distribution, and if painted blue then this is accumulation. An area of price accumulation is likely to act as support if approached from above, and if breached from below, to then provide bullish support to a further move higher. Conversely, an area of price distribution is likely to act as resistance if approached from below, and if breached from above, to then provide bearish resistance to a further move lower. The indicator is dynamic, which means the support and resistance lines generated coincide with the current price action
Every market behaves slightly differently. They each have their own price characteristics which are then reflected in the price action, which in turn is reflected in the dynamic accumulation and distribution levels. So, once again, we have included your own fine control. Using the custom option, you can increase or decrease the number of zones that appear on each chart, to suit your own trading style and approach. Some traders prefer more detail, others prefer less. The indicator caters for everyone. It’s a personal choice. It simply means you have full control to customise the indicator the way you want it. Matching the tool to the job means greater consistency and greater profitability.
The Quantum Dynamic Accumulation and Distribution indicator works in all timeframes from tick charts to time based charts, and from minutes to months.
Using the indicator in TradeStation Securities
Applying the indicator to a Chart Analysis window
From the Apps menu of your TradeStation platform, please open a Chart Analysis window.

From the Chart Analysis window’s toolbar, please click Studies > Add Study…

From the Add Study window, please choose Indicator at the left hand side of the interface then at the right, scroll down and select Quantum Dynamic Accumulation and Distribution. Click OK to apply the indicator to the chart.
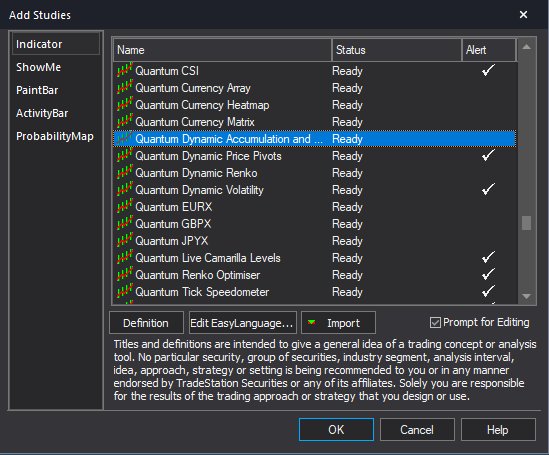
IMPORTANT: If this is your first time to run Quantum Trading indicators, the indicator will not work until you input your email address in its settings. To do this, please go back to your Chart Analysis window and click Studies > Edit Studies…

Select the indicator from the list then turn it On by clicking the Status button at the right hand side of the window. Click Customize… or double-click the Quantum Dynamic Accumulation and Distribution to open the Customize Indicator window. In the Inputs section, find the MyQuantumTradingEmail input and enter here the email address you used at the Quantum Trading Shop to activate the indicator. PLEASE MAKE SURE TO ENCLOSE THE EMAIL ADDRESS IN DOUBLE QUOTATION MARKS. (example: “myemailaddress@gmail.com”)

Click OK (and Close) to save and go back to your chart. Please note that you need to do this only once which means you do not need to input your email address again when running Quantum Trading indicators next time.
Customizing the indicator in Chart Analysis
Inputs
- MyQuantumTradingEmail – When running the indicator for the first time in your TradeStation trading account, you need to enter the email address you used to purchase the indicator in the Quantum Trading Shop as part of its verification process. You need to do this only once as the indicators “remember” your email address by storing it in the local drive. Please make sure that you enter your email address correctly and exactly without any extra spaces before and after it. If you made an error, simply fill this input again to update it. This is a string input which requires you to enclose your email address in double quotation marks (“”).
- LookBack – This parameter determines the number of bars the indicator should process starting from the most current one down to the nth bar in the bar history (equal to the value of this parameter). Increasing its value will increase the number of support and resistance lines and decreasing its value will decrease the support and resistance lines.
- Cluster – This parameter is a factor used in calculating the size of groups or clusters of zones generated by the indicator. It gives you full control over the number of accumulation and distribution zones that appear on the chart.
- SupportLineColor – This input defines the color of the lines that represent support zone which displays accumulation zones. As a string input, you need to enclose the name color in double quotation marks (“”). Named colors are the only accepted values in these inputs which are all listed in the following link – http://help.tradestation.com/09_01/tsdevhelp/Subsystems/elobject/class_win/color_class.htm. The color of a line reverts to the default named color if the input’s value is invalid.
- SupportTextColor – This input defines the color of the text label beside the line that represent the number of times the level was tested for support. As a string input, you need to enclose the name color in double quotation marks (“”). Named colors are the only accepted values in these inputs which are all listed in the following link – http://help.tradestation.com/09_01/tsdevhelp/Subsystems/elobject/class_win/color_class.htm. The color of a line reverts to the default named color if the input’s value is invalid.
- ResistanceLineColor – This input defines the color of the lines that represent resistance zone which displays distribution zones. As a string input, you need to enclose the name color in double quotation marks (“”). Named colors are the only accepted values in these inputs which are all listed in the following link – http://help.tradestation.com/09_01/tsdevhelp/Subsystems/elobject/class_win/color_class.htm. The color of a line reverts to the default named color if the input’s value is invalid.
- ResistanceTextColor – This input defines the color of the text label beside the line that represent the number of times the level was tested for resistance. As a string input, you need to enclose the name color in double quotation marks (“”). Named colors are the only accepted values in these inputs which are all listed in the following link – http://help.tradestation.com/09_01/tsdevhelp/Subsystems/elobject/class_win/color_class.htm. The color of a line reverts to the default named color if the input’s value is invalid.
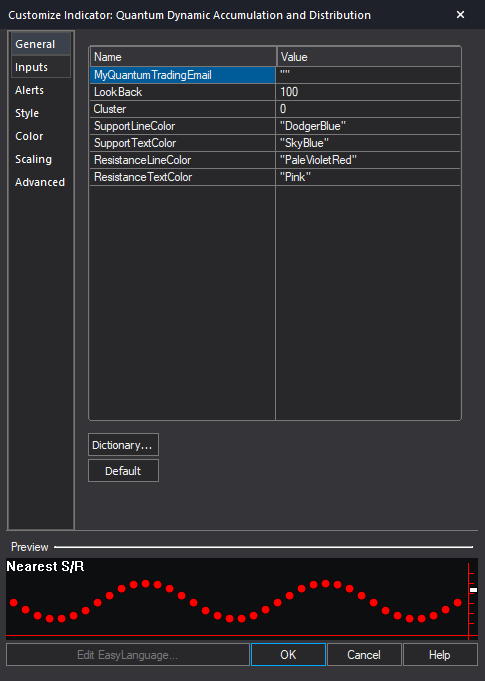
General
You can modify the name, short name, notes, maximum number of bars the indicator will reference, and more. We do not recommend changing any of the settings in this section but you can learn more about the different options in the General tab in TradeStation’s help guide at the link below.
http://help.tradestation.com/10_00/eng/tradestationhelp/study/customize_study_general.htm
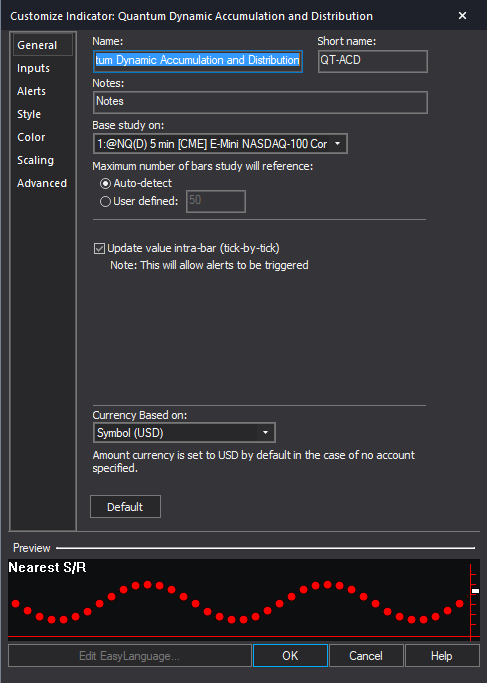
Alerts
The Dynamic Accumulation and Distribution indicator does not have built-in alert functions.
You can learn more about the different options in the Alerts tab in TradeStation’s help guide at the link below.
http://help.tradestation.com/10_00/eng/tradestationhelp/study/customize_study_alerts.htm
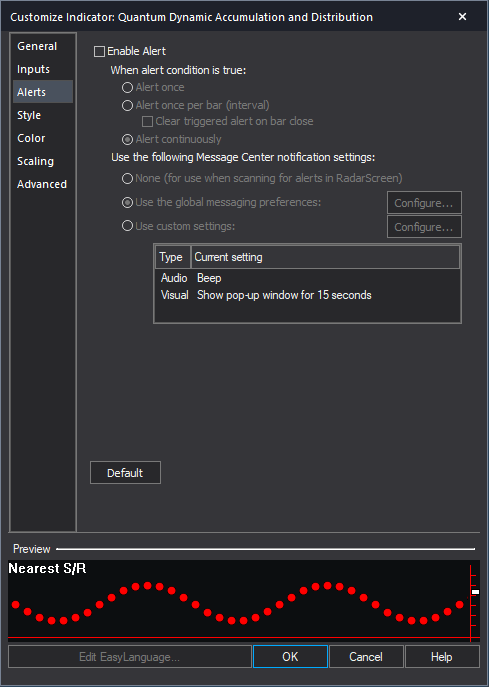
Style
We do not recommend changing the settings in this section as the Dynamic Accumulation and Distribution indicator uses chart objects instead of plots to create its lines.
You can learn more about the different options in the Style tab in TradeStation’s help guide at the link below.
http://help.tradestation.com/10_00/eng/tradestationhelp/study/customize_study_style.htm
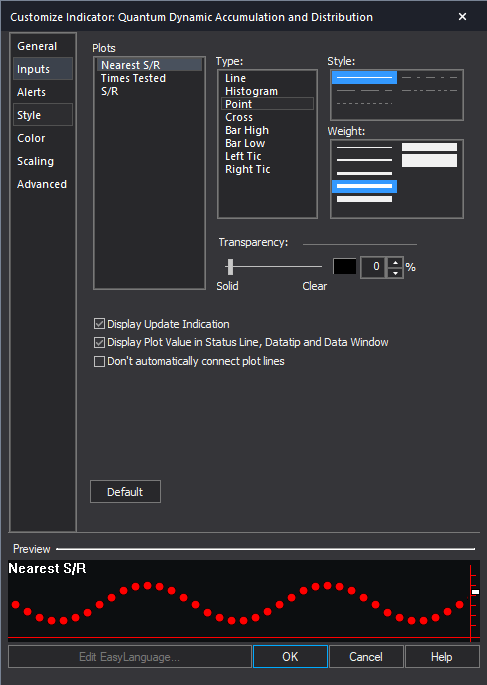
Color
We do not recommend changing the colors of the indicator in this section. Instead, please use the user defined color variables in the indicator’s Inputs to safely change the color of the lines and labels.
You can learn more about the different options in the Color tab in TradeStation’s help guide at the link below.
http://help.tradestation.com/10_00/eng/tradestationhelp/study/customize_study_color.htm
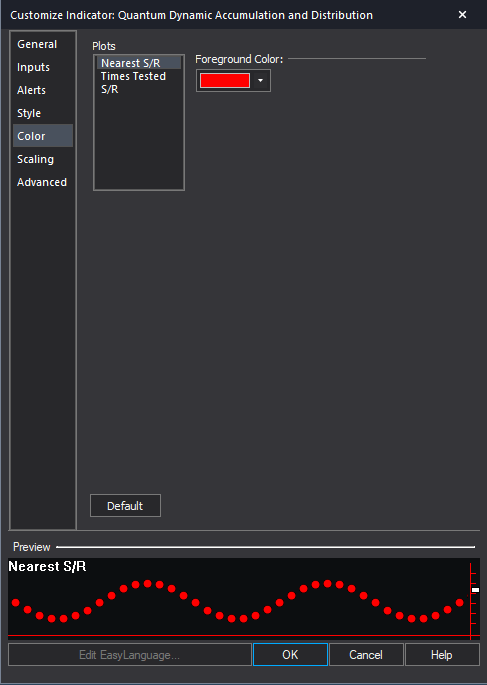
Scaling
The Scaling tab is used to modify the scaling settings for the y-axis of the indicator in the active Chart Analysis window. We do not recommend changing any of the settings in this section but you can learn more about the different options in the Scaling tab in TradeStation’s help guide at the link below.
http://help.tradestation.com/10_00/eng/tradestationhelp/study/customize_study_scaling.htm
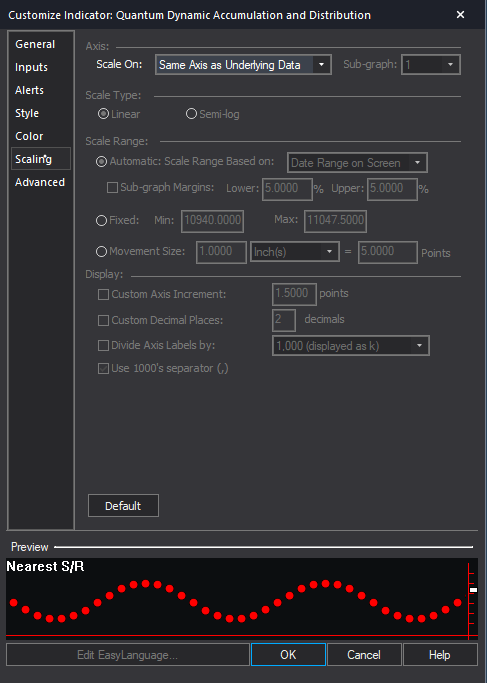
Advanced
The Advanced tab allows you to set advanced preferences for the indicator. We do not recommend changing any of the settings in this section but you can learn more about the different options in the Advanced tab in TradeStation’s help guide at the link below.
http://help.tradestation.com/10_00/eng/tradestationhelp/study/customize_study_advanced.htm
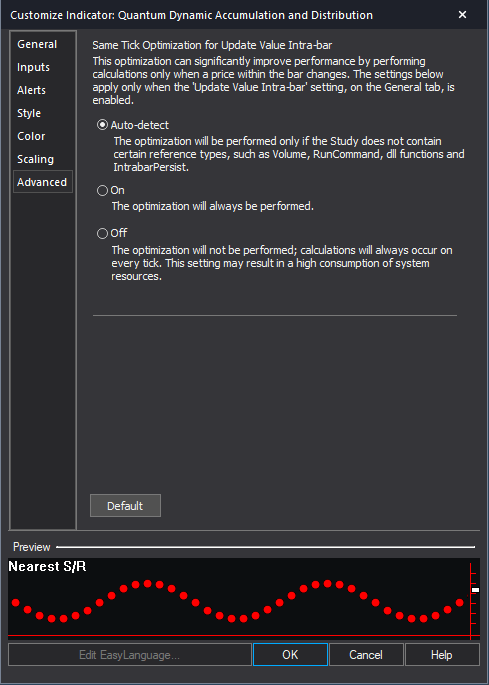
Removing the indicator from the Chart Analysis window
From the Chart Analysis window’s toolbar, please click Studies > Edit Studies…
In the Studies tab, select Quantum Dynamic Accumulation and Distribution and click Remove then click Close.
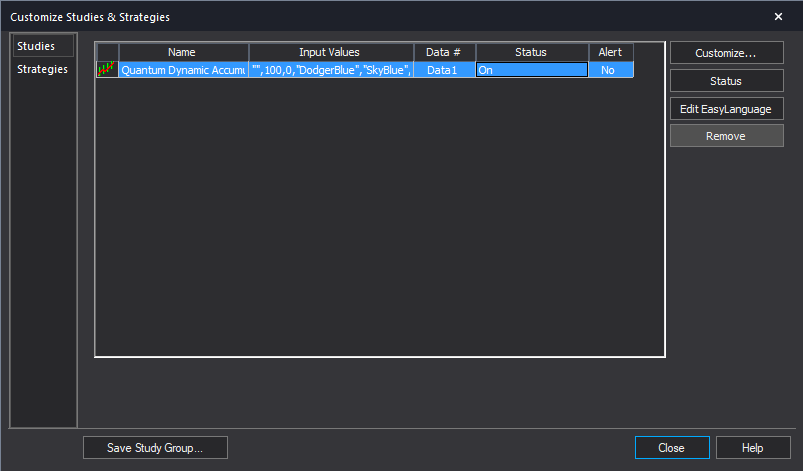
Applying the indicator to RadarScreen
From the Apps menu of your TradeStation platform, please open a RadarScreen window.

From the RadarScreen window’s toolbar, please click Studies > Add Study…

From the Add Study window, please choose Indicator at the left hand side of the interface then at the right, scroll down and select Quantum Dynamic Accumulation and Distribution. Click OK to apply the indicator to the chart.
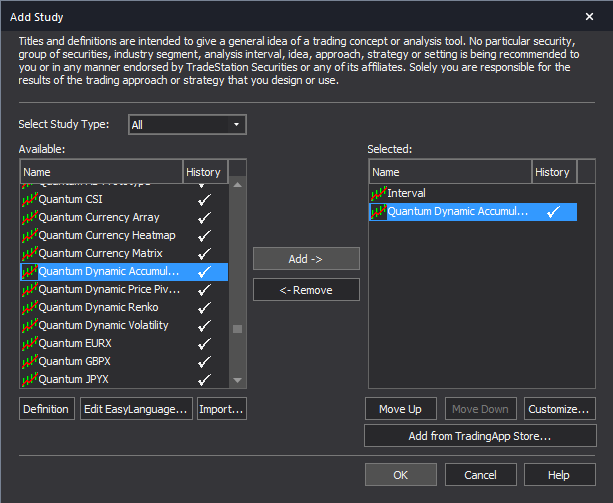
IMPORTANT: If this is your first time to run Quantum Trading indicators, the indicator will not work until you input your email address in its settings. To do this, please go back to your RadarScreen window and click Studies > Edit Studies… > All Studies…

Double-click the Quantum Dynamic Accumulation and Distribution to open the Customize Indicator window. In the Inputs section, find the MyQuantumTradingEmail input and enter here the email address you used at the Quantum Trading Shop to activate the indicator. PLEASE MAKE SURE TO ENCLOSE THE EMAIL ADDRESS IN DOUBLE QUOTATION MARKS. (example: “myemailaddress@gmail.com”)

Click OK (and Close) to save and go back to RadarScreen. Please note that you need to do this only once which means you do not need to input your email address again when running Quantum Trading indicators next time.
Compatible symbols in RadarScreen
The Quantum Dynamic Accumulation and Distribution indicator works with any symbol.
RadarScreen columns
Nearest S/R
Displays the price level of the nearest support/resistance line to the current symbol’s closing price.
Times Tested
Displays the number of times the nearest support/resistance line was tested within the given period
S/R
Tells the user whether the “Nearest S/R” is “Support” or “Resistance”
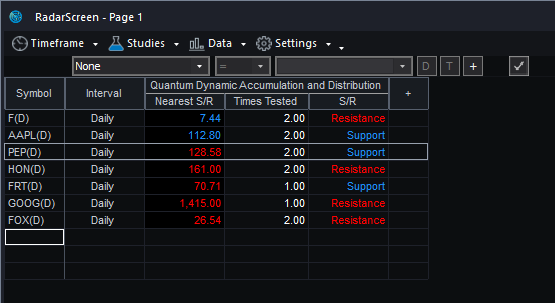
Color changes in the RadarScreen
The cell’s background and text color may change on certain conditions.
Text color changes
- If the Nearest S/R level is below the symbol’s last close price then its text color turns to red
- If the Nearest S/R level is above the symbol’s last close price then its text color turns to blue
- When S/R’s value is “Support”, its text color is blue
- When S/R’s value is “Resistance”, its text color is red
Removing the indicator from RadarScreen
From the RadarScreen window’s toolbar, please click Studies > Edit Study… > All Studies… then select/click Quantum Dynamic Accumulation and Distribution in the list at right hand side of the window. Click the “<- Remove” button then click OK to close the window.
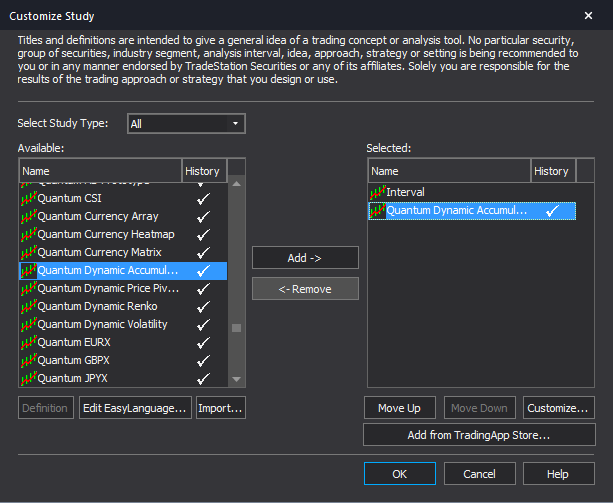
Using the indicator in TradeStation Global
Applying the indicator to a Chart Analysis window
From the Apps menu of your TradeStation platform, please open a Chart Analysis window.

From the menu bar, click Insert > Indicator… > Indicator tab then scroll down at the list and select the Quantum Dynamic Accumulation and Distribution and click OK to apply the indicator in the chart.

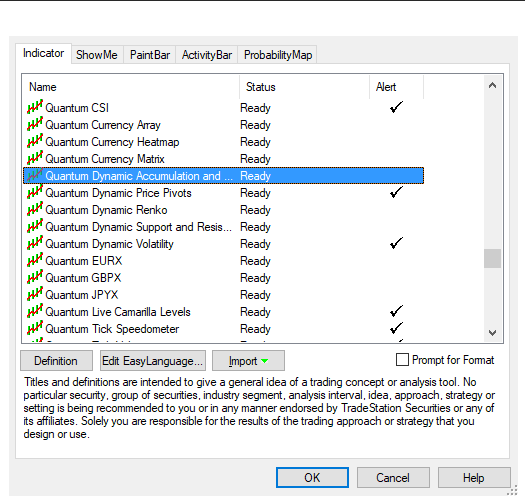
IMPORTANT: If this is your first time to run Quantum Trading indicators, the indicator will not work until you input your email address in its settings. To do this, please go back to your Chart Analysis window then in the menu bar, click Format > Analysis Techniques…

Select the indicator from the list then turn it On by clicking the Status button at the right hand side of the window. Click Format… or double-click the Quantum Dynamic Accumulation and Distribution to open the Format Indicator window. In the Inputs section, find the MyQuantumTradingEmail input and enter here the email address you used at the Quantum Trading Shop to activate the indicator. PLEASE MAKE SURE TO ENCLOSE THE EMAIL ADDRESS IN DOUBLE QUOTATION MARKS. (example: “myemailaddress@gmail.com”)

Click OK (and Close) to save and go back to your chart. Please note that you need to do this only once which means you do not need to input your email address again when running Quantum Trading indicators next time.
Customizing the indicator in Chart Analysis
Inputs
- MyQuantumTradingEmail – When running the indicator for the first time in your TradeStation trading account, you need to enter the email address you used to purchase the indicator in the Quantum Trading Shop as part of its verification process. You need to do this only once as the indicators “remember” your email address by storing it in the local drive. Please make sure that you enter your email address correctly and exactly without any extra spaces before and after it. If you made an error, simply fill this input again to update it. This is a string input which requires you to enclose your email address in double quotation marks (“”).
- LookBack – This parameter determines the number of bars the indicator should process starting from the most current one down to the nth bar in the bar history (equal to the value of this parameter). Increasing its value will increase the number of support and resistance lines and decreasing its value will decrease the support and resistance lines.
- Cluster – This parameter is a factor used in calculating the size of groups or clusters of zones generated by the indicator. It gives you full control over the number of accumulation and distribution zones that appear on the chart.
- SupportLineColor – This input defines the color of the lines that represent support zone which displays accumulation zones. As a string input, you need to enclose the name color in double quotation marks (“”). Named colors are the only accepted values in these inputs which are all listed in the following link – http://help.tradestation.com/09_01/tsdevhelp/Subsystems/elobject/class_win/color_class.htm. The color of a line reverts to the default named color if the input’s value is invalid.
- SupportTextColor – This input defines the color of the text label beside the line that represent the number of times the level was tested for support. As a string input, you need to enclose the name color in double quotation marks (“”). Named colors are the only accepted values in these inputs which are all listed in the following link – http://help.tradestation.com/09_01/tsdevhelp/Subsystems/elobject/class_win/color_class.htm. The color of a line reverts to the default named color if the input’s value is invalid.
- ResistanceLineColor – This input defines the color of the lines that represent resistance zone which displays distribution zones. As a string input, you need to enclose the name color in double quotation marks (“”). Named colors are the only accepted values in these inputs which are all listed in the following link – http://help.tradestation.com/09_01/tsdevhelp/Subsystems/elobject/class_win/color_class.htm. The color of a line reverts to the default named color if the input’s value is invalid.
- ResistanceTextColor – This input defines the color of the text label beside the line that represent the number of times the level was tested for resistance. As a string input, you need to enclose the name color in double quotation marks (“”). Named colors are the only accepted values in these inputs which are all listed in the following link – http://help.tradestation.com/09_01/tsdevhelp/Subsystems/elobject/class_win/color_class.htm. The color of a line reverts to the default named color if the input’s value is invalid.
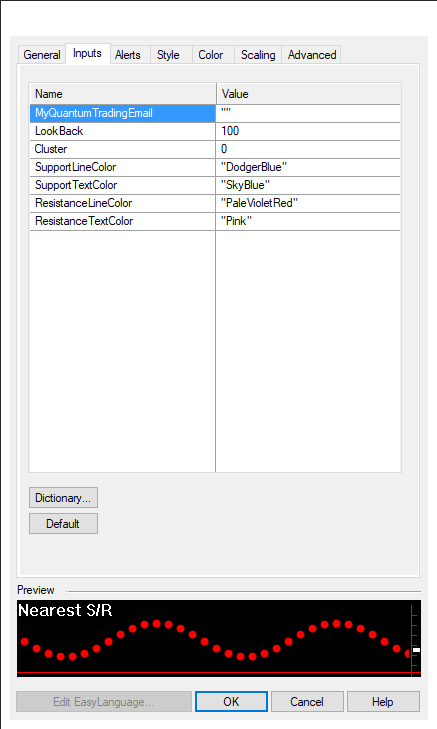
General
You can modify the name, short name, notes, maximum number of bars the indicator will reference, and more. We do not recommend changing any of the settings in this section but you can learn more about the different options in the General tab in TradeStation’s help guide at the link below.
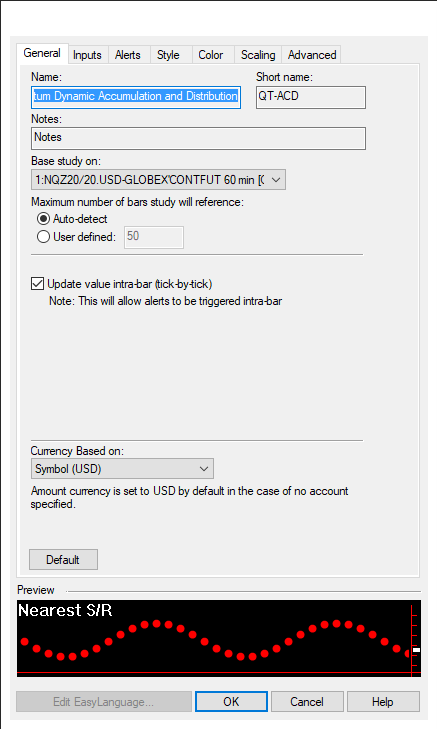
Alerts
The Dynamic Accumulation and Distribution indicator does not have built-in alert functions.
You can learn more about the different options in the Alerts tab in TradeStation’s help guide at the link below.
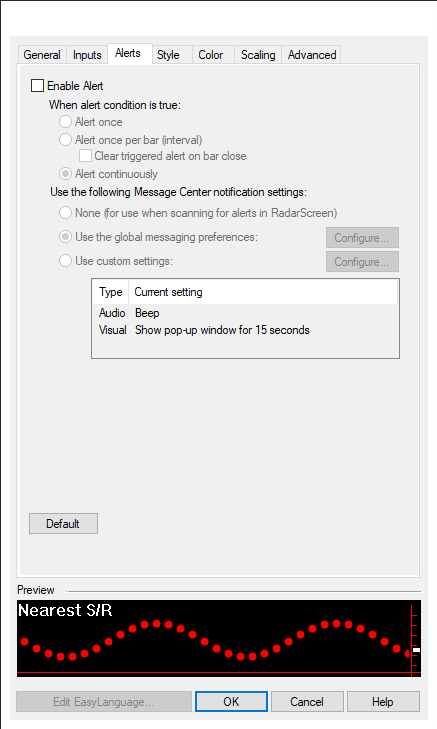
Style
We do not recommend changing the settings in this section as the Dynamic Accumulation and Distribution indicator uses chart objects instead of plots to create its lines.
You can learn more about the different options in the Style tab in TradeStation’s help guide at the link below.
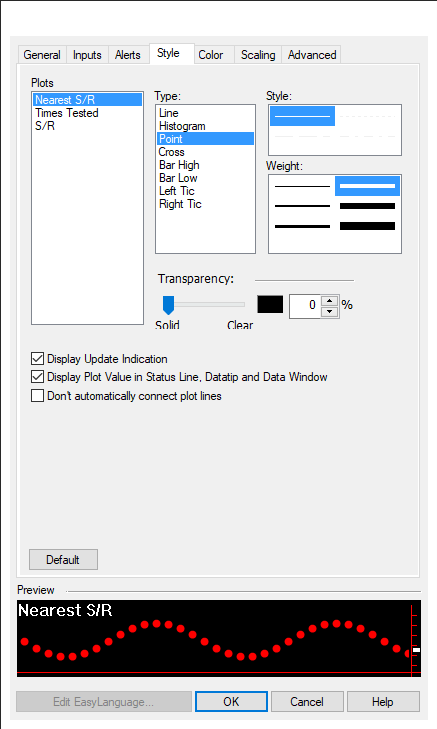
Color
We do not recommend changing the colors of the indicator in this section. Instead, please use the user defined color variables in the indicator’s Inputs to safely change the color of the lines and labels.
You can learn more about the different options in the Color tab in TradeStation’s help guide at the link below.
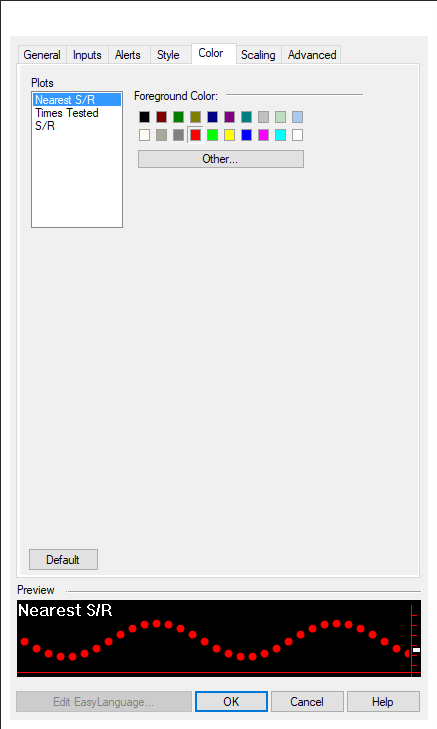
Scaling
The Scaling tab is used to modify the scaling settings for the y-axis of the indicator in the active Chart Analysis window. We do not recommend changing any of the settings in this section but you can learn more about the different options in the Scaling tab in TradeStation’s help guide at the link below.
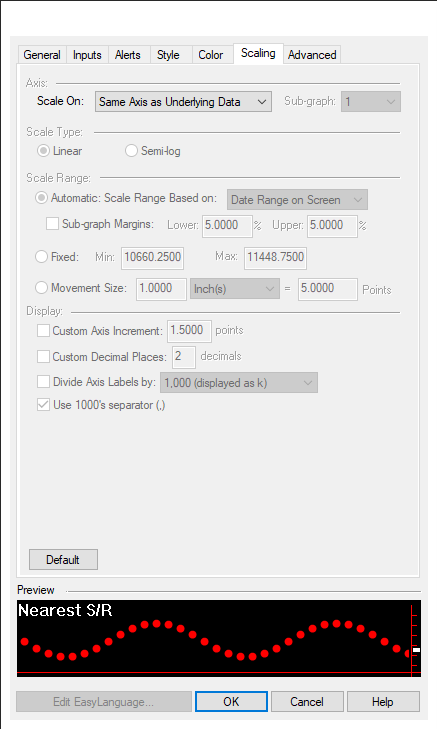
Advanced
The Advanced tab allows you to set advanced preferences for the indicator. We do not recommend changing any of the settings in this section but you can learn more about the different options in the Advanced tab in TradeStation’s help guide at the link below.
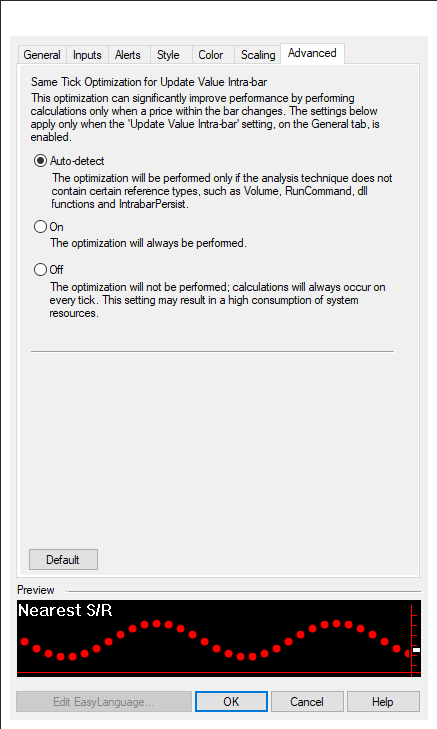
Removing the indicator from the Chart Analysis window
From the menu bar of your TradeStation platform, click Format > Analysis Techniques…
In the Analysis Techniques tab, select Quantum Dynamic Accumulation and Distribution and click Remove then click Close.
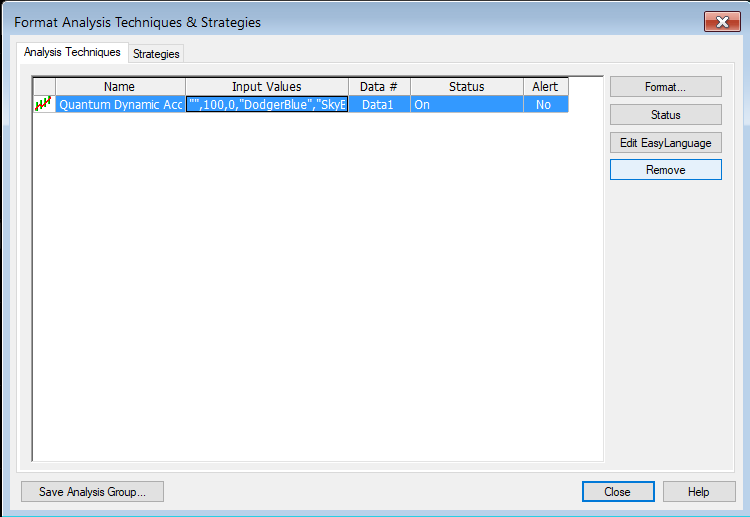
Applying the indicator to RadarScreen
From the Apps menu of your TradeStation platform, please open a RadarScreen window.

From the menu bar, click Insert > Indicator… > Indicator tab then scroll down at the indicators list at the left hand side and select the Quantum Dynamic Accumulation and Distribution. Click the Add -> button to apply the indicator in the RadarScreen. You can change the order of the indicators by clicking the Move up and Move down buttons while the indicator is selected in the list at the right hand side.

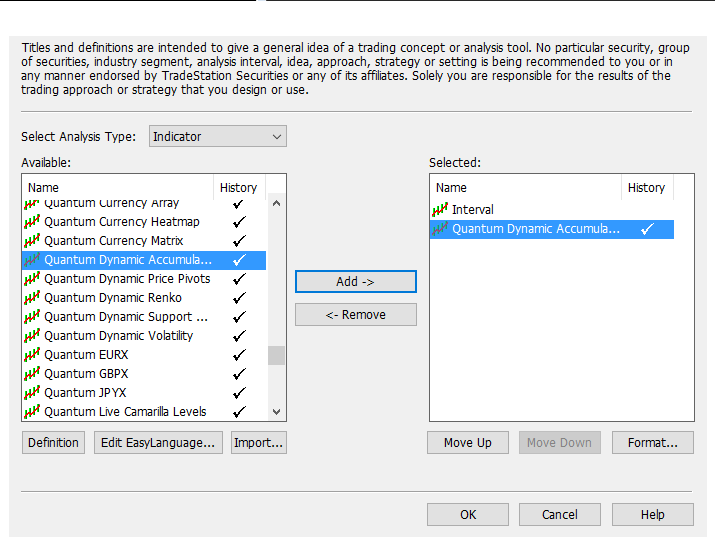
IMPORTANT: If this is your first time to run Quantum Trading indicators, the indicator will not work until you input your email address in its settings. To do this, please go back to your RadarScreen window and right-click the Quantum Dynamic Accumulation and Distribution’s column header then select Format ‘Quantum Dynamic Accumulation and Distribution’ for all Symbols…
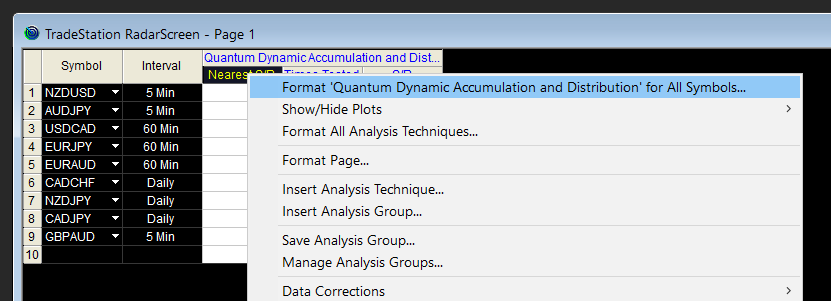
In the Inputs tab, find the MyQuantumTradingEmail input and enter here the email address you used at the Quantum Trading Shop to activate the indicator. PLEASE MAKE SURE TO ENCLOSE THE EMAIL ADDRESS IN DOUBLE QUOTATION MARKS. (example: “myemailaddress@gmail.com”)

Click OK to save and go back to RadarScreen. Please note that you need to do this only once which means you do not need to input your email address again when running Quantum Trading indicators next time.
Compatible symbols in RadarScreen
The Quantum Dynamic Accumulation and Distribution indicator works with any symbol.
RadarScreen columns
Nearest S/R
Displays the price level of the nearest support/resistance line to the current symbol’s closing price.
Times Tested
Displays the number of times the nearest support/resistance line was tested within the given period
S/R
Tells the user whether the “Nearest S/R” is “Support” or “Resistance”
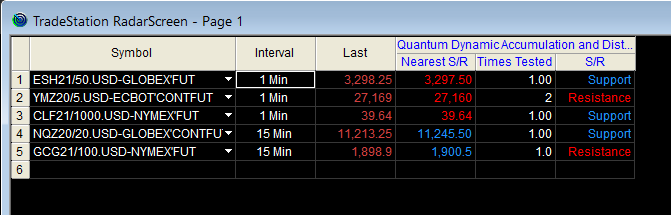
Color changes in the RadarScreen
The cell’s background and text color may change on certain conditions.
Text color changes
- If the Nearest S/R level is below the symbol’s last close price then its text color turns to red
- If the Nearest S/R level is above the symbol’s last close price then its text color turns to blue
- When S/R’s value is “Support”, its text color is blue
- When S/R’s value is “Resistance”, its text color is red
Removing the indicator from RadarScreen
From the RadarScreen window, right-click the Quantum Dynamic Accumulation and Distribution’s column header then select Delete.