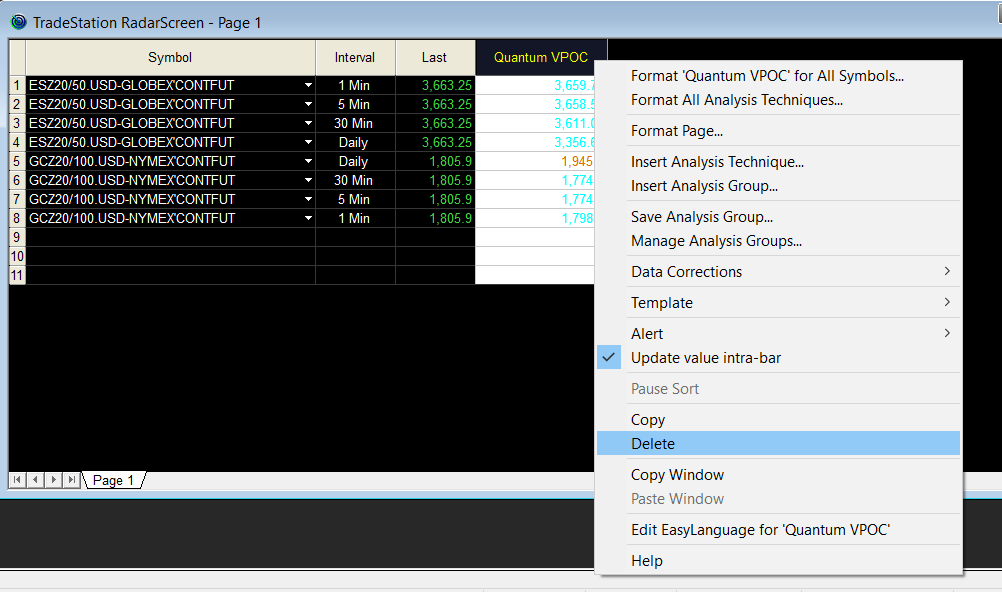Overview
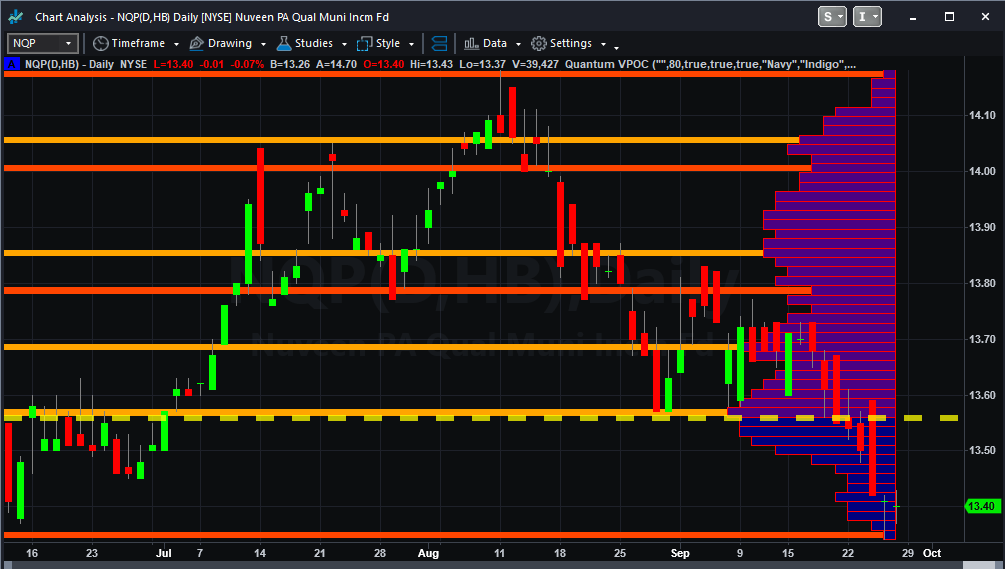
Many forex traders are familiar with the concepts of volume price analysis as enshrined in Wyckoff’s three laws of effort and result, cause and effect and supply and demand. This is the linear relationship between volume and price. Now with the Volume Point of Control, this relationship is taken to the next level adding the concept of time, and inspired by the ideas behind market profile.
The Quantum Volume Point of Control, or VPOC indicator blends ALL THREE of these important aspects of trading into a single powerful and visual indicator.
The Quantum VPOC indicator takes the analysis of volume and price to a higher level, which both complements and expands the VPA relationship. Whilst the Quantum tick volumes indicator considers the relationship between a single volume bar and its associated candle on the price time x-axis or groups of candles and volume bars, the Quantum VPOC indicator analyses the density and intensity of volume over time against price. In other words the volume price relationship on the y axis. It does this in three distinct ways as follows:
First, the Quantum VPOC indicator constructs the Volume Profile from a set number of bars in history to the most current bar. The Volume Profile is then presented as a vertical histogram shown at the right edge of the chart – a stack of horizontal bars of varying lengths, but of equal height representing the amount of activity at each price level.
Second, the Quantum VPOC analyzes the Volume Profile to find the key price levels where activity is strong and rising, or weak and falling. In other words, the indicator looks for peaks (long bars) of the Volume Profile where price tends to be attracted as these are areas where price was previously accepted. These are called High Volume Nodes (HVN). The indicator also looks for troughs or valleys (short bars) of the Volume Profile where price tends to be repelled as these are areas where price was previously rejected. These are referred to as Low Volume Nodes (LVN). Both types of price level act as precise zones of support and resistance and as such are projected across the chart within the given period.
Third, the Quantum VPOC indicator looks for the Highest Volume Node or the highest peak in the Volume Profile and marks it as the Volume Point of Control – the price level which acts as the fulcrum from which price pivots. The indicator completes its calculations and updates as each new volume bar is delivered.
The result is a chart revealing the overarching influence of volume at price, coupled with time.
The Quantum VPOC indicator displays several key pieces of information on the chart as follows:
- Volume Profile – this appears as a histogram of volume on the vertical price axis on the right hand side of the chart. The peaks and troughs are clearly displayed highlighting both High and Low Volume nodes.

- High volume node (HVN) – this is where we have a bulge in the volume profile generally as a result of an extended phase of price congestion. As a result, as the market approaches these regions on the chart price action is likely to become waterlogged with further congestion likely with the node acting as a strong area of support or resistance. As we have seen a strong acceptance of price at this level in the past, this is likely to be repeated with the market swinging in a range. Ultimately the market may reverse off these levels, with any move through then confirming the current sentiment.
- Low volume node (LVN) – this is where we see low volume in the volume profile. In these regions, the market has only paused temporarily – in other words a region where price has been rejected in the past. As such we are likely to see the market move quickly through these regions with little in the way of resistance or support acting to prevent a further advance of decline in price. The current sentiment is likely to continue and build quickly through these levels.
- Support and Resistance Zones – these are drawn at the High and Low Volume nodes to highlight the various HVN and LVN levels on the price axis.
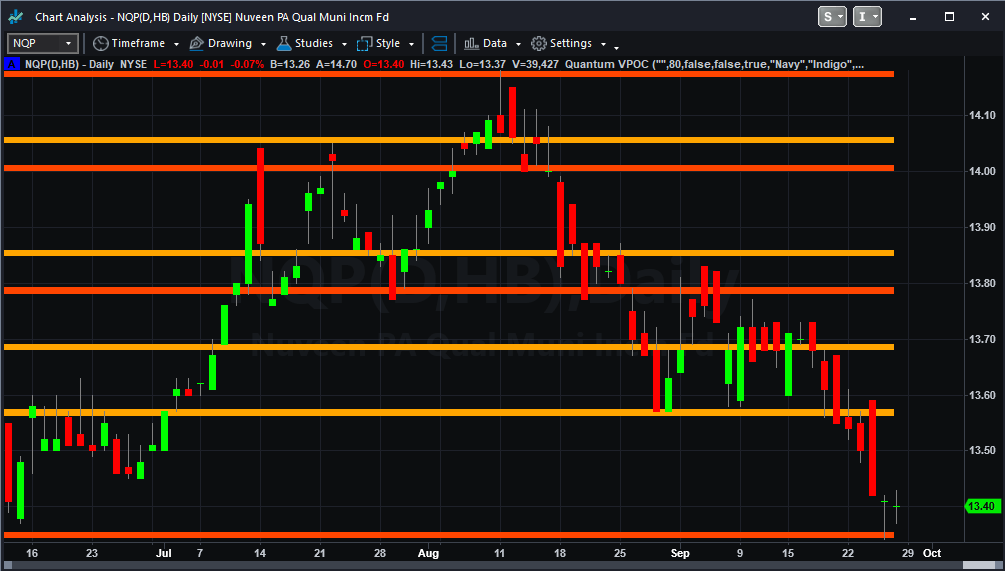
- Volume Point of Control Line – this is drawn as a single line on the highest volume of the High Volume Node in the timeframe and clearly defines the tipping point of sentiment. This moves dynamically and represents the fulcrum of market sentiment where price has reached agreement, before moving on. If it is above the price action, then the current market sentiment is bearish. If it is below the current price action, then the current market sentiment is bullish. The VPOC Line reveals this balance simply, quickly and clearly allowing you to judge market sentiment with accuracy and confidence.
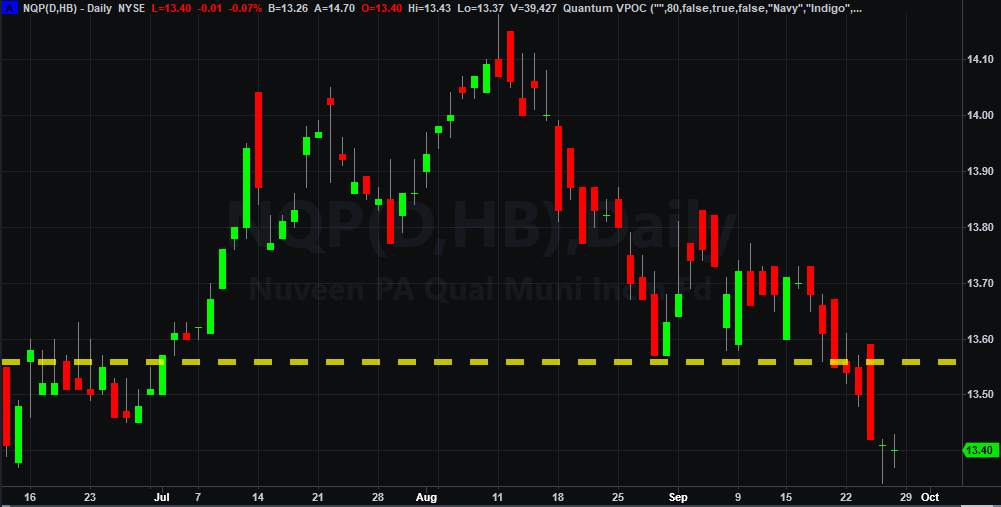
As with all the Quantum Trading indicators, the VPOC indicator is dynamic, constantly changing and updating to reflect the relentless shift in sentiment as the market moves from bullish to bearish and back again. The indicator works in all timeframes and provides a powerful and much deeper understanding of support and resistance through the prism of volume and the associated High and Low Volume Nodes, with the Point of Control itself, acting as the fulcrum of the market.
Using the indicator in TradeStation Securities
Setting the volume data
The Tick Volumes indicator requires Tick Count data for forex and Trade Volume on any other symbol to operate. This must be configured in the Chart Analysis’s Data options before starting to use the indicator.
The Forex market measures volume by counting the tick movements. To use the indicator from such symbols, you need to choose Tick Count for its volume data otherwise no output will be generated. Here’s how to set Tick Count as your chart’s volume data: from the Chart Analysis window’s toolbar, please click Data > Edit Symbol… then select Settings section at the left hand side of the window. Find the drop down menu under the “For volume” label and select the value “Tick Count” from the options. Click OK to confirm and with this, you are now ready to use the Quantum Tick Volumes for forex.
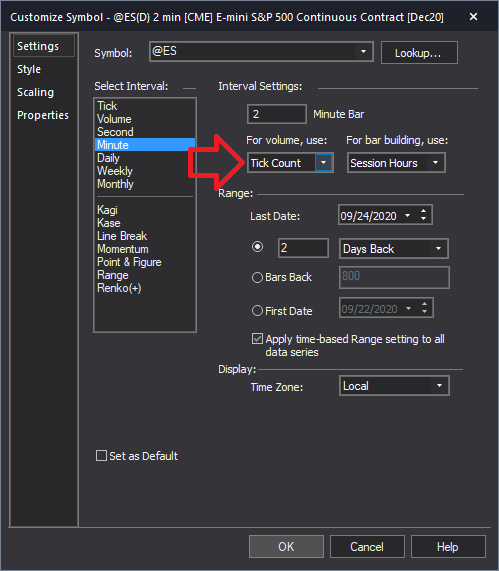
For other symbols, you may choose either Tick Count or Trade Vol from the options as source of your volume data.
Applying the indicator to a Chart Analysis window
From the Apps menu of your TradeStation platform, please open a Chart Analysis window.

From the Chart Analysis window’s toolbar, please click Studies > Add Study…

From the Add Study window, please choose Indicator at the left hand side of the interface then at the right, scroll down and select Quantum VPOC. Click OK to apply the indicator to the chart.
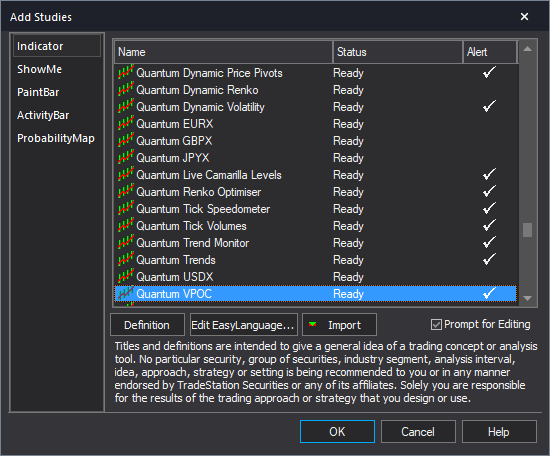
IMPORTANT: If this is your first time to run Quantum Trading indicators, the indicator will not work until you input your email address in its settings. To do this, please go back to your Chart Analysis window and click Studies > Edit Studies…

Select the indicator from the list then turn it On by clicking the Status button at the right hand side of the window. Click Customize… or double-click the Quantum VPOC to open the Customize Indicator window. In the Inputs section, find the MyQuantumTradingEmail input and enter here the email address you used at the Quantum Trading Shop to activate the indicator. PLEASE MAKE SURE TO ENCLOSE THE EMAIL ADDRESS IN DOUBLE QUOTATION MARKS. (example: “myemailaddress@gmail.com”)

Click OK (and Close) to save and go back to your chart. Please note that you need to do this only once which means you do not need to input your email address again when running Quantum Trading indicators next time.
Customizing the indicator in Chart Analysis
Inputs
- MyQuantumTradingEmail – When running the indicator for the first time in your TradeStation trading account, you need to enter the email address you used to purchase the indicator in the Quantum Trading Shop as part of its verification process. You need to do this only once as the indicators “remember” your email address by storing it in the local drive. Please make sure that you enter your email address correctly and exactly without any extra spaces before and after it. If you made an error, simply fill this input again to update it. This is a string input which requires you to enclose your email address in double quotation marks (“”).
- LookBack – This input determines the scope of the indicator. The objects generated by the indicator such as the support and resistance zones, volume point of control, and the volume profile will cover bars up to the set value of the period parameter. For example, the Period is set to the default value which is 80 bars. The indicator will calculate the volume profile from the 80th bar in the chart to the most current one. The support and resistance zones as well as the volume point of control will only be projected to the 80th bar in history.
- ShowVolumeProfile – This input controls the visibility of the volume profile and you can set it to either true or false. The volume profile is shown by default with this input’s value set to true.
- ShowVolumePointOfControl – This input controls the visibility of the point of control line and you can set it to either true or false. The point of control line is shown by default with this input’s value set to true.
- ShowSupportAndResistance – This input controls the visibility of the support and resistance areas (HVN and LVN) and you can set it to either true or false. The support and resistance areas are also shown by default with this input’s value set to true.
- VolumeProfileBarColor1 – This input defines the color of the lower half of the volume profile. As a string input, you need to enclose the name color in double quotation marks (“”). Named colors are the only accepted values in these inputs which are all listed in the following link – http://help.tradestation.com/09_01/tsdevhelp/Subsystems/elobject/class_win/color_class.htm. The color of a line reverts to the default named color if the input’s value is invalid.
- VolumeProfileBarColor2 – This input defines the color of the upper half of the volume profile. As a string input, you need to enclose the name color in double quotation marks (“”). Named colors are the only accepted values in these inputs which are all listed in the following link – http://help.tradestation.com/09_01/tsdevhelp/Subsystems/elobject/class_win/color_class.htm. The color of a line reverts to the default named color if the input’s value is invalid.
- SRLineColor1 – This input defines the color of the HVN support/resistance areas. As a string input, you need to enclose the name color in double quotation marks (“”). Named colors are the only accepted values in these inputs which are all listed in the following link – http://help.tradestation.com/09_01/tsdevhelp/Subsystems/elobject/class_win/color_class.htm. The color of a line reverts to the default named color if the input’s value is invalid.
- SRLineColor2 – This input defines the color of the LVN support/resistance areas. As a string input, you need to enclose the name color in double quotation marks (“”). Named colors are the only accepted values in these inputs which are all listed in the following link – http://help.tradestation.com/09_01/tsdevhelp/Subsystems/elobject/class_win/color_class.htm. The color of a line reverts to the default named color if the input’s value is invalid.
- VPOCLineColor – This input defines the color of the point of control line. As a string input, you need to enclose the name color in double quotation marks (“”). Named colors are the only accepted values in these inputs which are all listed in the following link – http://help.tradestation.com/09_01/tsdevhelp/Subsystems/elobject/class_win/color_class.htm. The color of a line reverts to the default named color if the input’s value is invalid.
- BorderColor – Thie input defines the color of the border lines of the shapes that comprise the volume profile and support and resistance areas. As a string input, you need to enclose the name color in double quotation marks (“”). Named colors are the only accepted values in these inputs which are all listed in the following link – http://help.tradestation.com/09_01/tsdevhelp/Subsystems/elobject/class_win/color_class.htm. The color of a line reverts to the default named color if the input’s value is invalid.
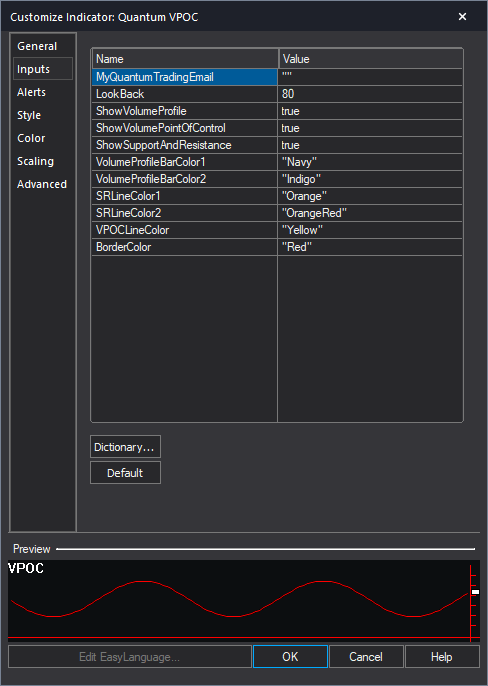
General
You can modify the name, short name, notes, maximum number of bars the indicator will reference, and more. We do not recommend changing any of the settings in this section but you can learn more about the different options in the General tab in TradeStation’s help guide at the link below.
http://help.tradestation.com/10_00/eng/tradestationhelp/study/customize_study_general.htm
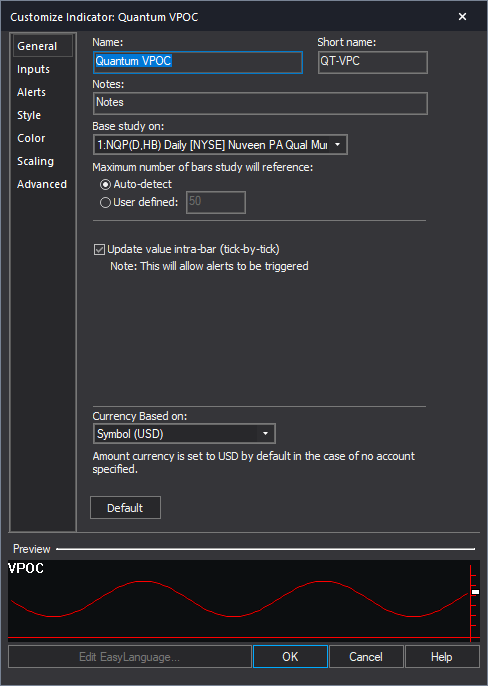
Alerts
The VPOC indicator does not have built-in alert functions.
You can learn more about the different options in the Alerts tab in TradeStation’s help guide at the link below.
http://help.tradestation.com/10_00/eng/tradestationhelp/study/customize_study_alerts.htm
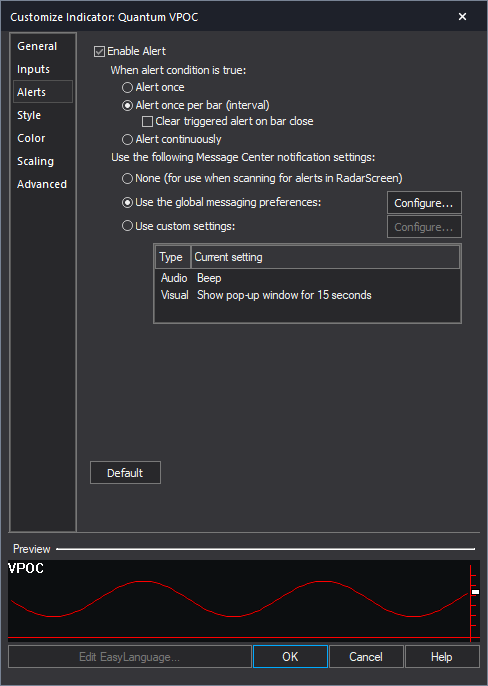
Style
We do not recommend changing the settings in this section as the VPOC indicator uses chart objects instead of plots which are the only ones you can customize in this section.
You can learn more about the different options in the Style tab in TradeStation’s help guide at the link below.
http://help.tradestation.com/10_00/eng/tradestationhelp/study/customize_study_style.htm
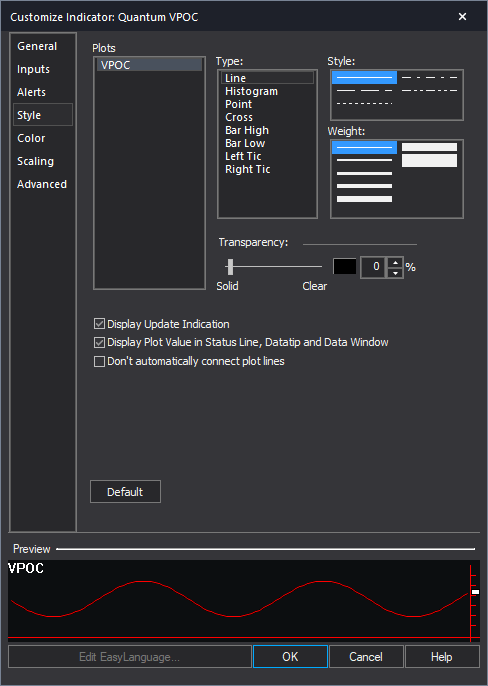
Color
We do not recommend changing the colors of the indicator in this section. Instead, please use the user defined color variables in the indicator’s Inputs to safely change the color of the lines and labels.
You can learn more about the different options in the Color tab in TradeStation’s help guide at the link below.
http://help.tradestation.com/10_00/eng/tradestationhelp/study/customize_study_color.htm
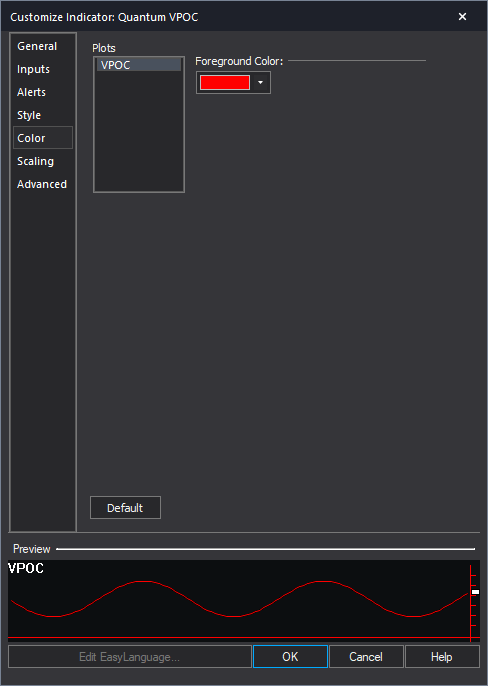
Scaling
The Scaling tab is used to modify the scaling settings for the y-axis of the indicator in the active Chart Analysis window. We do not recommend changing any of the settings in this section but you can learn more about the different options in the Scaling tab in TradeStation’s help guide at the link below.
http://help.tradestation.com/10_00/eng/tradestationhelp/study/customize_study_scaling.htm
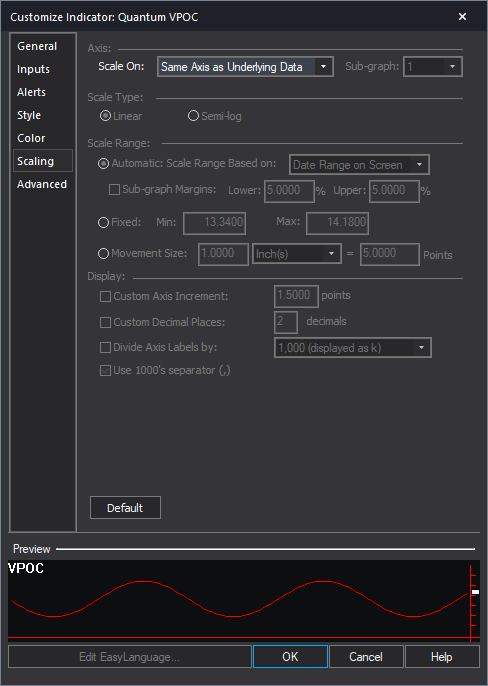
Advanced
The Advanced tab allows you to set advanced preferences for the indicator. We do not recommend changing any of the settings in this section but you can learn more about the different options in the Advanced tab in TradeStation’s help guide at the link below.
http://help.tradestation.com/10_00/eng/tradestationhelp/study/customize_study_advanced.htm
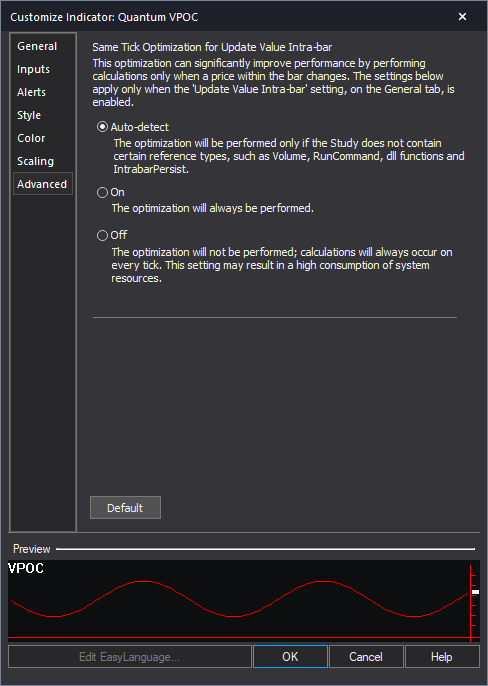
Removing the indicator from the Chart Analysis window
From the Chart Analysis window’s toolbar, please click Studies > Edit Studies…
In the Studies tab, select Quantum VPOC and click Remove then click Close.
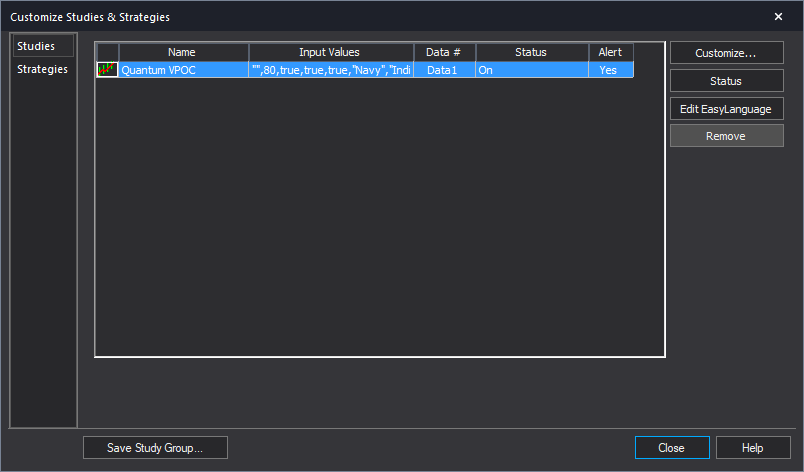
Applying the indicator to RadarScreen
From the Apps menu of your TradeStation platform, please open a RadarScreen window.

From the RadarScreen window’s toolbar, please click Studies > Add Study…

From the Add Study window, please choose Indicator at the left hand side of the interface then at the right, scroll down and select Quantum VPOC. Click OK to apply the indicator to the chart.
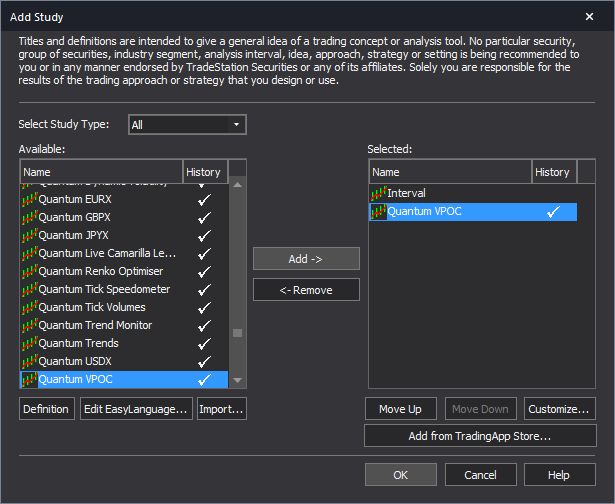
IMPORTANT: If this is your first time to run Quantum Trading indicators, the indicator will not work until you input your email address in its settings. To do this, please go back to your RadarScreen window and click Studies > Edit Studies… > All Studies…

Double-click the Quantum VPOC to open the Customize Indicator window. In the Inputs section, find the MyQuantumTradingEmail input and enter here the email address you used at the Quantum Trading Shop to activate the indicator. PLEASE MAKE SURE TO ENCLOSE THE EMAIL ADDRESS IN DOUBLE QUOTATION MARKS. (example: “myemailaddress@gmail.com”)

Click OK (and Close) to save and go back to RadarScreen. Please note that you need to do this only once which means you do not need to input your email address again when running Quantum Trading indicators next time.
Compatible symbols in RadarScreen
The Quantum VPOC indicator works with any symbol with available volume data on RadarScreen.
RadarScreen column
The Quantum VPOC has only one column which displays the current price level of the point of control line. Its text color changes depending on the current price of the symbol.
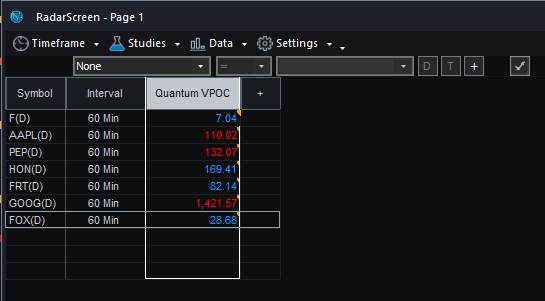
Color changes in the RadarScreen
The cell’s background and text color may change on certain conditions.
Text color changes
- Red if the point of control is below the current price
- Blue if the point of control is above the current price
- Yellow if the point of control touches the current candlestick (somewhere
between the high and low price levels)
Removing the indicator from RadarScreen
From the RadarScreen window’s toolbar, please click Studies > Edit Study… > All Studies… then select/click Quantum VPOC in the list at right hand side of the window. Click the “<- Remove” button then click OK to close the window.
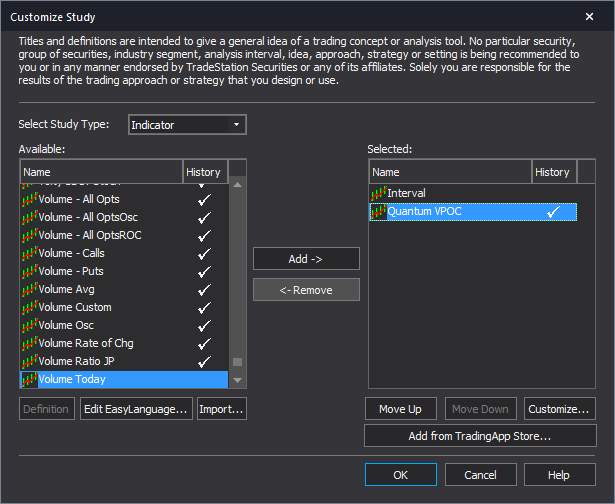
Using the indicator in TradeStation Global
Applying the indicator to a Chart Analysis window
From the Apps menu of your TradeStation platform, please open a Chart Analysis window.

From the menu bar, click Insert > Indicator… > Indicator tab then scroll down at the list and select the Quantum VPOC and click OK to apply the indicator in the chart.

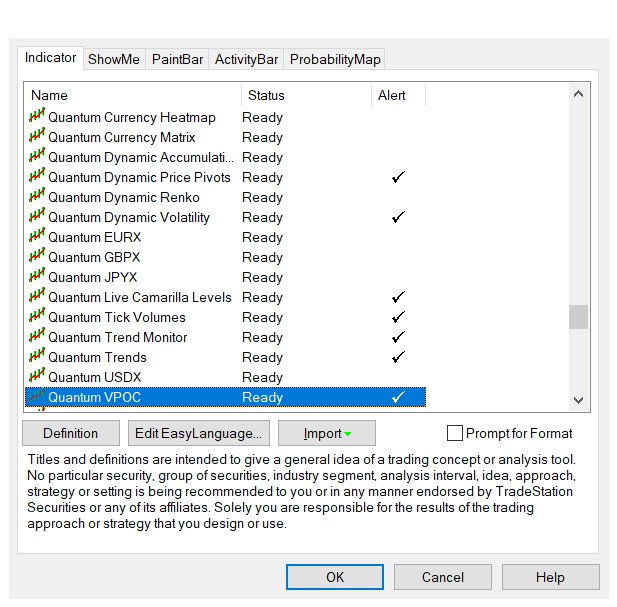
IMPORTANT: If this is your first time to run Quantum Trading indicators, the indicator will not work until you input your email address in its settings. To do this, please go back to your Chart Analysis window then in the menu bar, click Format > Analysis Techniques…

Select the indicator from the list then turn it On by clicking the Status button at the right hand side of the window. Click Format… or double-click the Quantum VPOC to open the Format Indicator window. In the Inputs section, find the MyQuantumTradingEmail input and enter here the email address you used at the Quantum Trading Shop to activate the indicator. PLEASE MAKE SURE TO ENCLOSE THE EMAIL ADDRESS IN DOUBLE QUOTATION MARKS. (example: “myemailaddress@gmail.com”)

Click OK (and Close) to save and go back to your chart. Please note that you need to do this only once which means you do not need to input your email address again when running Quantum Trading indicators next time.
Customizing the indicator in Chart Analysis
Inputs
- MyQuantumTradingEmail – When running the indicator for the first time in your TradeStation trading account, you need to enter the email address you used to purchase the indicator in the Quantum Trading Shop as part of its verification process. You need to do this only once as the indicators “remember” your email address by storing it in the local drive. Please make sure that you enter your email address correctly and exactly without any extra spaces before and after it. If you made an error, simply fill this input again to update it. This is a string input which requires you to enclose your email address in double quotation marks (“”).
- LookBack – This input determines the scope of the indicator. The objects generated by the indicator such as the support and resistance zones, volume point of control, and the volume profile will cover bars up to the set value of the period parameter. For example, the Period is set to the default value which is 80 bars. The indicator will calculate the volume profile from the 80th bar in the chart to the most current one. The support and resistance zones as well as the volume point of control will only be projected to the 80th bar in history.
- ShowVolumeProfile – This input controls the visibility of the volume profile and you can set it to either true or false. The volume profile is shown by default with this input’s value set to true.
- ShowVolumePointOfControl – This input controls the visibility of the point of control line and you can set it to either true or false. The point of control line is shown by default with this input’s value set to true.
- ShowSupportAndResistance – This input controls the visibility of the support and resistance areas (HVN and LVN) and you can set it to either true or false. The support and resistance areas are also shown by default with this input’s value set to true.
- VolumeProfileBarColor1 – This input defines the color of the lower half of the volume profile. As a string input, you need to enclose the name color in double quotation marks (“”). Named colors are the only accepted values in these inputs which are all listed in the following link – http://help.tradestation.com/09_01/tsdevhelp/Subsystems/elobject/class_win/color_class.htm. The color of a line reverts to the default named color if the input’s value is invalid.
- VolumeProfileBarColor2 – This input defines the color of the upper half of the volume profile. As a string input, you need to enclose the name color in double quotation marks (“”). Named colors are the only accepted values in these inputs which are all listed in the following link – http://help.tradestation.com/09_01/tsdevhelp/Subsystems/elobject/class_win/color_class.htm. The color of a line reverts to the default named color if the input’s value is invalid.
- SRLineColor1 – This input defines the color of the HVN support/resistance areas. As a string input, you need to enclose the name color in double quotation marks (“”). Named colors are the only accepted values in these inputs which are all listed in the following link – http://help.tradestation.com/09_01/tsdevhelp/Subsystems/elobject/class_win/color_class.htm. The color of a line reverts to the default named color if the input’s value is invalid.
- SRLineColor2 – This input defines the color of the LVN support/resistance areas. As a string input, you need to enclose the name color in double quotation marks (“”). Named colors are the only accepted values in these inputs which are all listed in the following link – http://help.tradestation.com/09_01/tsdevhelp/Subsystems/elobject/class_win/color_class.htm. The color of a line reverts to the default named color if the input’s value is invalid.
- VPOCLineColor – This input defines the color of the point of control line. As a string input, you need to enclose the name color in double quotation marks (“”). Named colors are the only accepted values in these inputs which are all listed in the following link – http://help.tradestation.com/09_01/tsdevhelp/Subsystems/elobject/class_win/color_class.htm. The color of a line reverts to the default named color if the input’s value is invalid.
- BorderColor – Thie input defines the color of the border lines of the shapes that comprise the volume profile and support and resistance areas. As a string input, you need to enclose the name color in double quotation marks (“”). Named colors are the only accepted values in these inputs which are all listed in the following link – http://help.tradestation.com/09_01/tsdevhelp/Subsystems/elobject/class_win/color_class.htm. The color of a line reverts to the default named color if the input’s value is invalid.
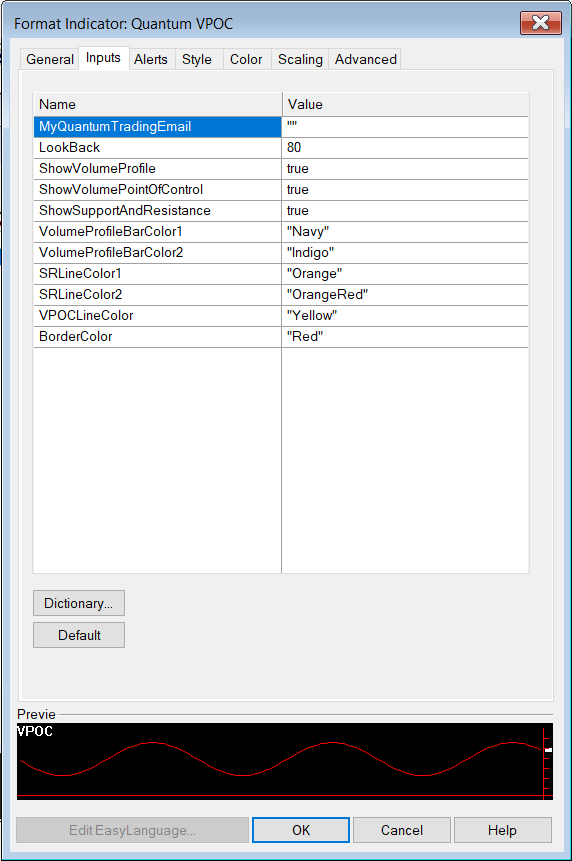
General
You can modify the name, short name, notes, maximum number of bars the indicator will reference, and more. We do not recommend changing any of the settings in this section but you can learn more about the different options in the General tab in TradeStation’s help guide at the link below.
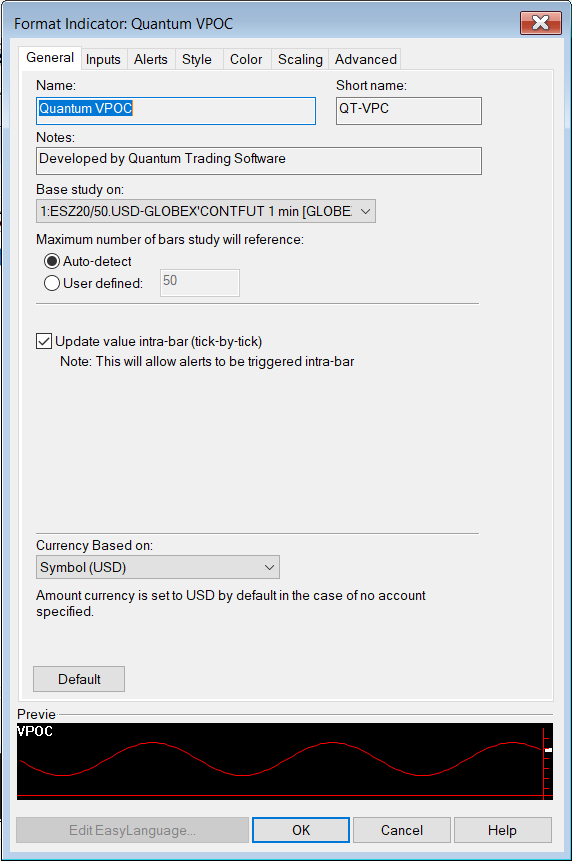
Alerts
The VPOC indicator does not have built-in alert functions.
You can learn more about the different options in the Alerts tab in TradeStation’s help guide at the link below.
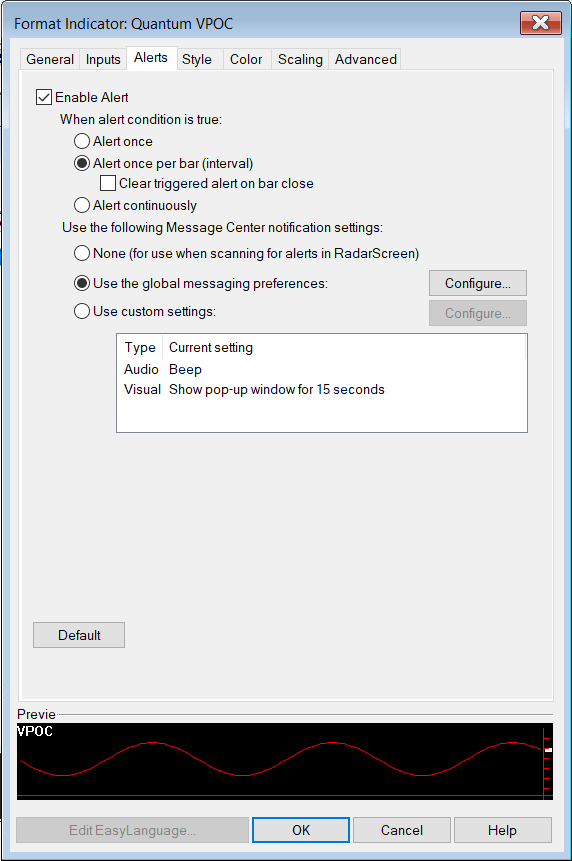
Style
We do not recommend changing the settings in this section as the VPOC indicator uses chart objects instead of plots which are the only ones you can customize in this section.
You can learn more about the different options in the Style tab in TradeStation’s help guide at the link below.
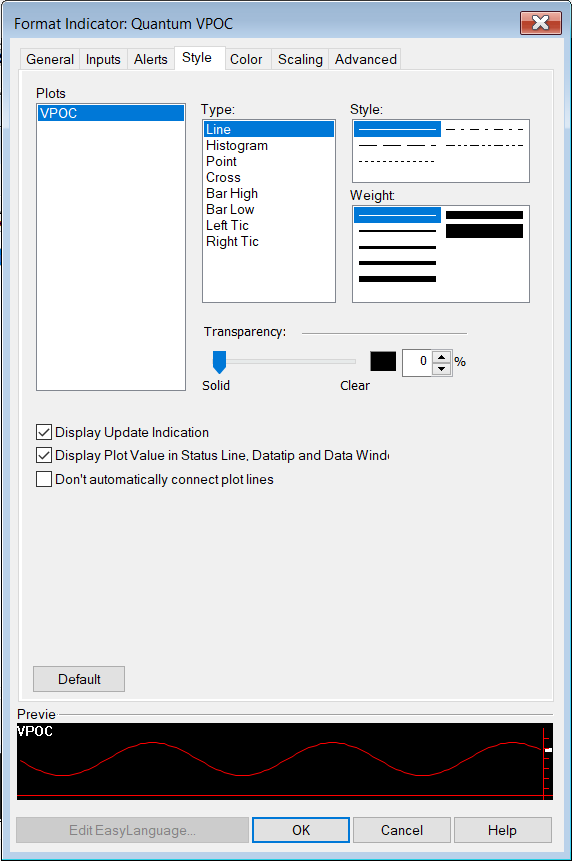
Color
We do not recommend changing the colors of the indicator in this section. Instead, please use the user defined color variables in the indicator’s Inputs to safely change the color of the lines and labels.
You can learn more about the different options in the Color tab in TradeStation’s help guide at the link below.
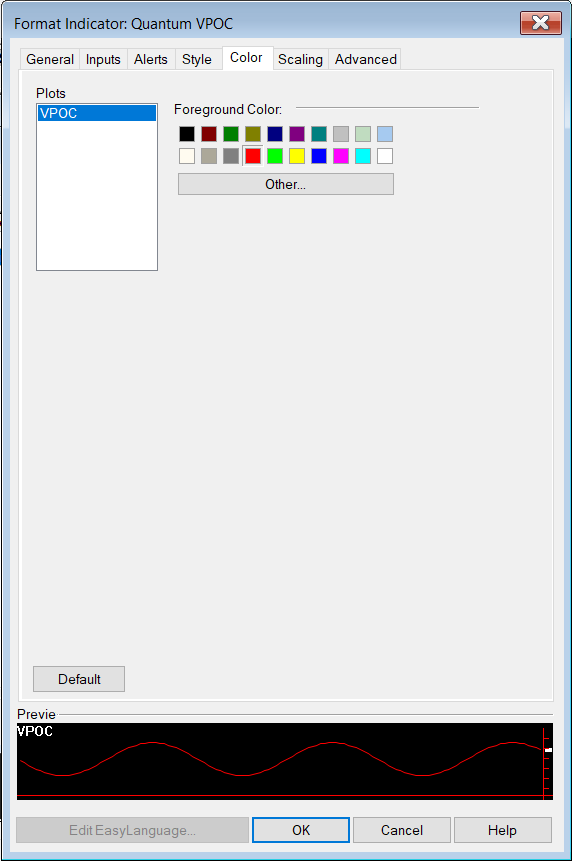
Scaling
The Scaling tab is used to modify the scaling settings for the y-axis of the indicator in the active Chart Analysis window. We do not recommend changing any of the settings in this section but you can learn more about the different options in the Scaling tab in TradeStation’s help guide at the link below.
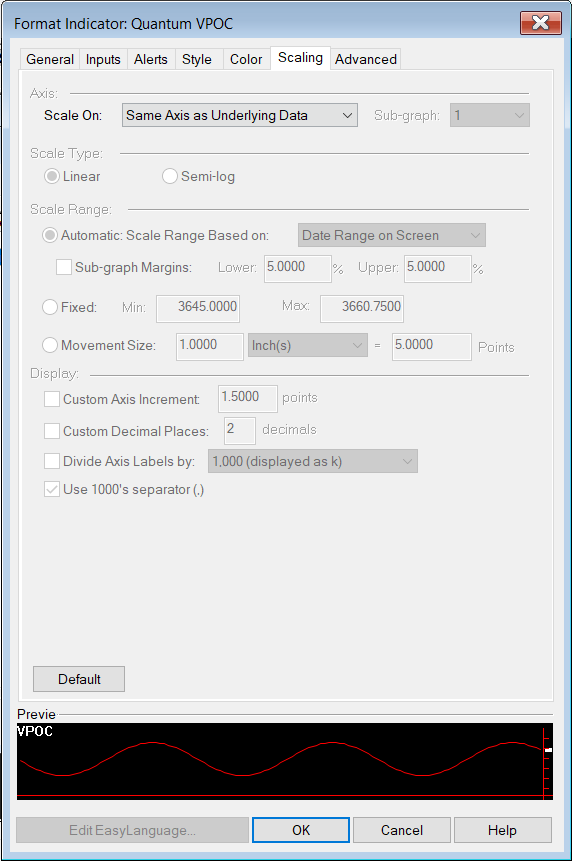
Advanced
The Advanced tab allows you to set advanced preferences for the indicator. We do not recommend changing any of the settings in this section but you can learn more about the different options in the Advanced tab in TradeStation’s help guide at the link below.
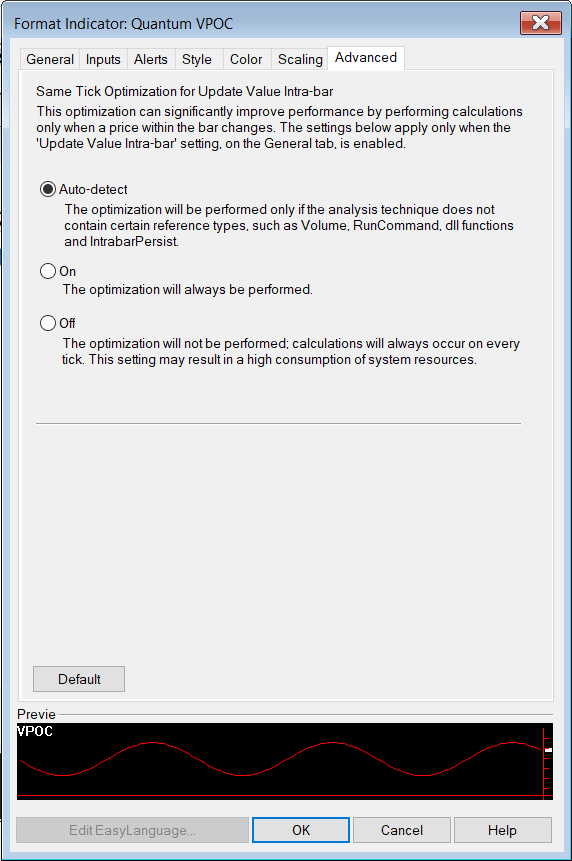
Removing the indicator from the Chart Analysis window
From the menu bar of your TradeStation platform, click Format > Analysis Techniques…
In the Analysis Techniques tab, select Quantum VPOC and click Remove then click Close.
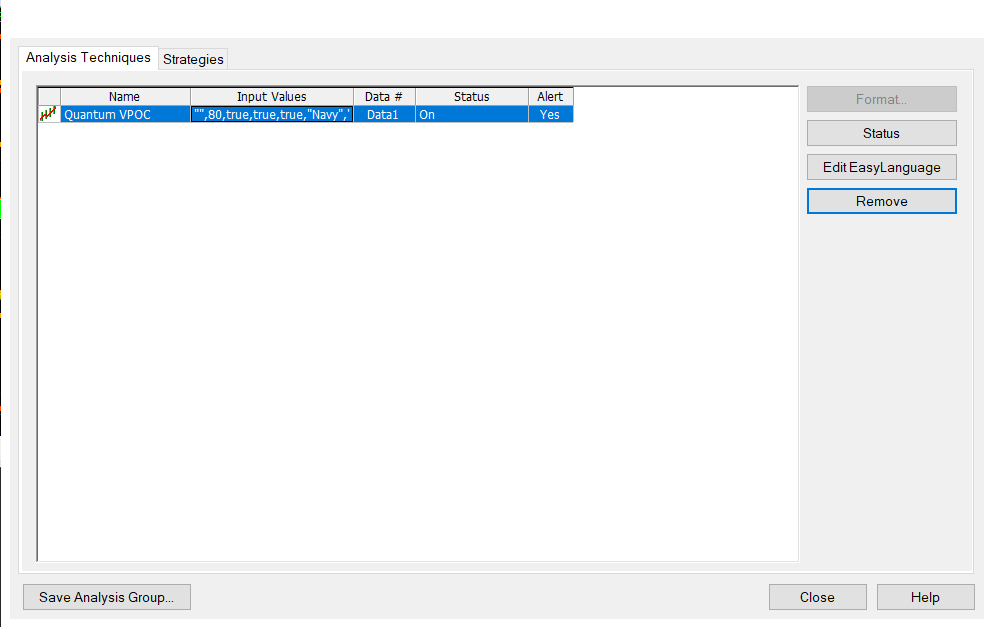
Applying the indicator to RadarScreen
From the Apps menu of your TradeStation platform, please open a RadarScreen window.

From the menu bar, click Insert > Indicator… > Indicator tab then scroll down at the indicators list at the left hand side and select the Quantum VPOC. Click the Add -> button to apply the indicator in the RadarScreen. You can change the order of the indicators by clicking the Move up and Move down buttons while the indicator is selected in the list at the right hand side.

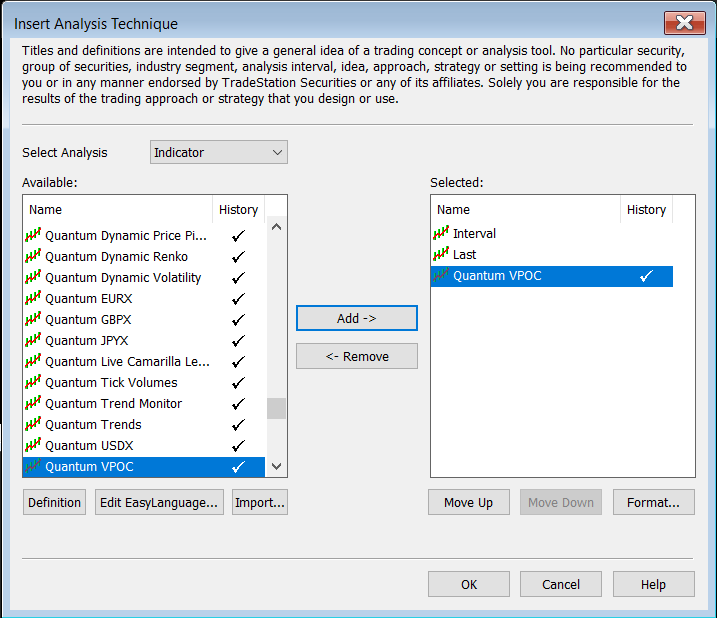
IMPORTANT: If this is your first time to run Quantum Trading indicators, the indicator will not work until you input your email address in its settings. To do this, please go back to your RadarScreen window and right-click the Quantum VPOC’s column header then select Format ‘Quantum VPOC’ for all Symbols…
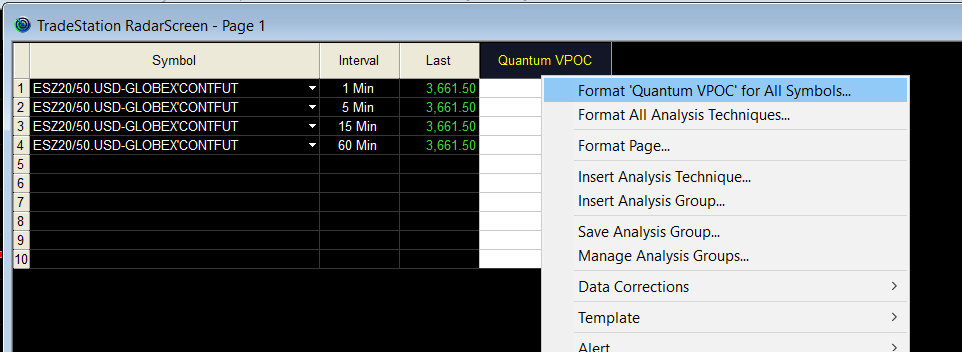
In the Inputs tab, find the MyQuantumTradingEmail input and enter here the email address you used at the Quantum Trading Shop to activate the indicator. PLEASE MAKE SURE TO ENCLOSE THE EMAIL ADDRESS IN DOUBLE QUOTATION MARKS. (example: “myemailaddress@gmail.com”)

Click OK to save and go back to RadarScreen. Please note that you need to do this only once which means you do not need to input your email address again when running Quantum Trading indicators next time.
Compatible symbols in RadarScreen
The Quantum VPOC indicator works in symbols that have historical volume data only.
RadarScreen column
The Quantum VPOC has only one column which displays the current price level of the point of control line. Its text color changes depending on the current price of the symbol.
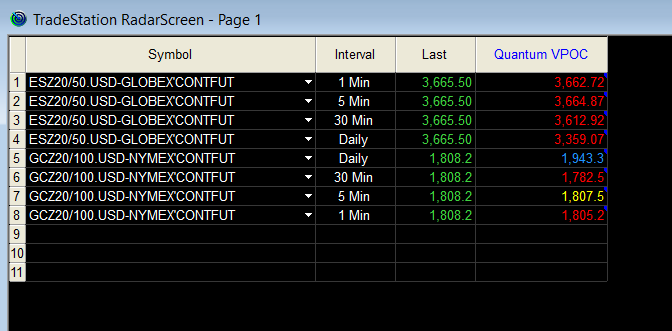
Color changes in the RadarScreen
The cell’s background and text color may change on certain conditions.
Text color changes
- Red if the point of control is below the current price
- Blue if the point of control is above the current price
- Yellow if the point of control touches the current candlestick (somewhere
between the high and low price levels)
Removing the indicator from RadarScreen
From the RadarScreen window, right-click the Quantum VPOC’s column header then select Delete.