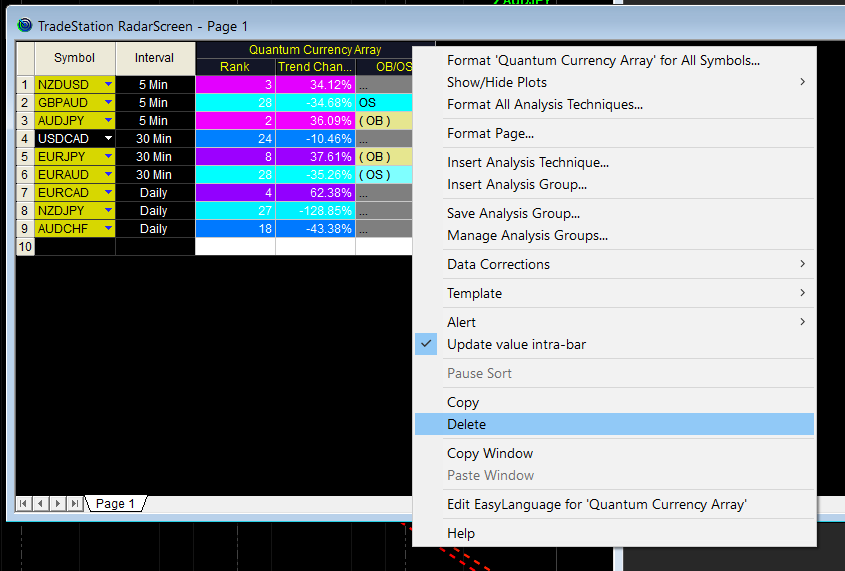Overview
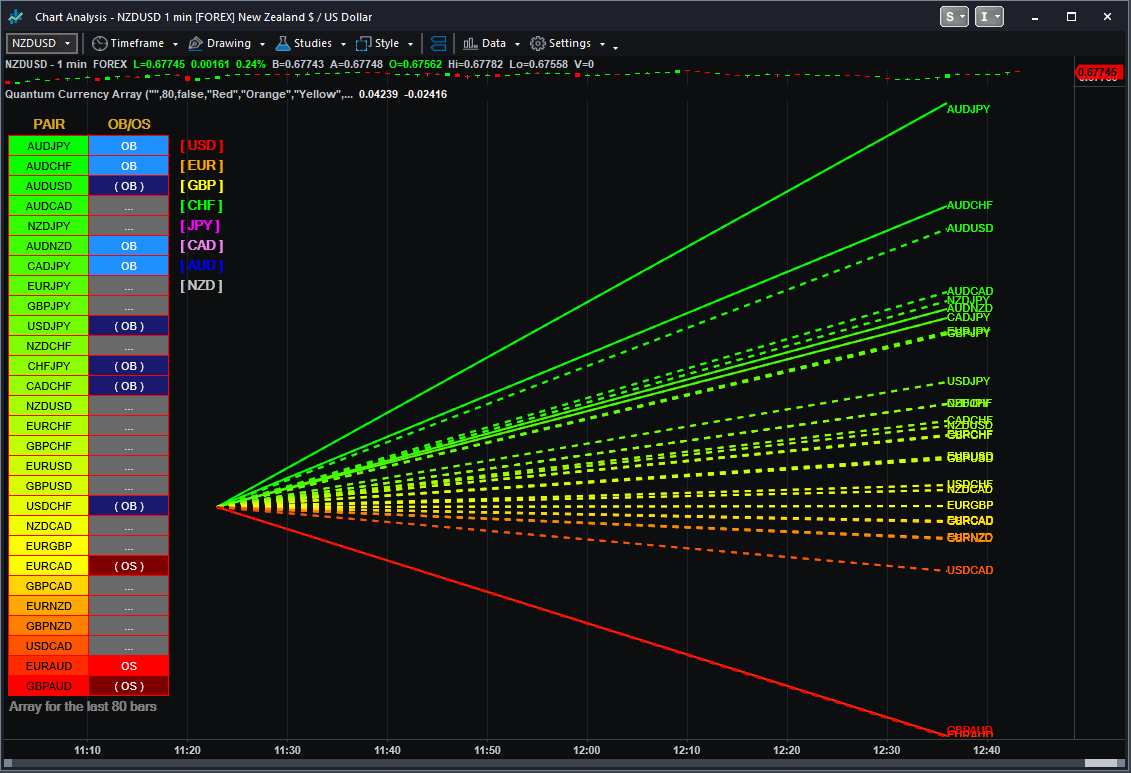
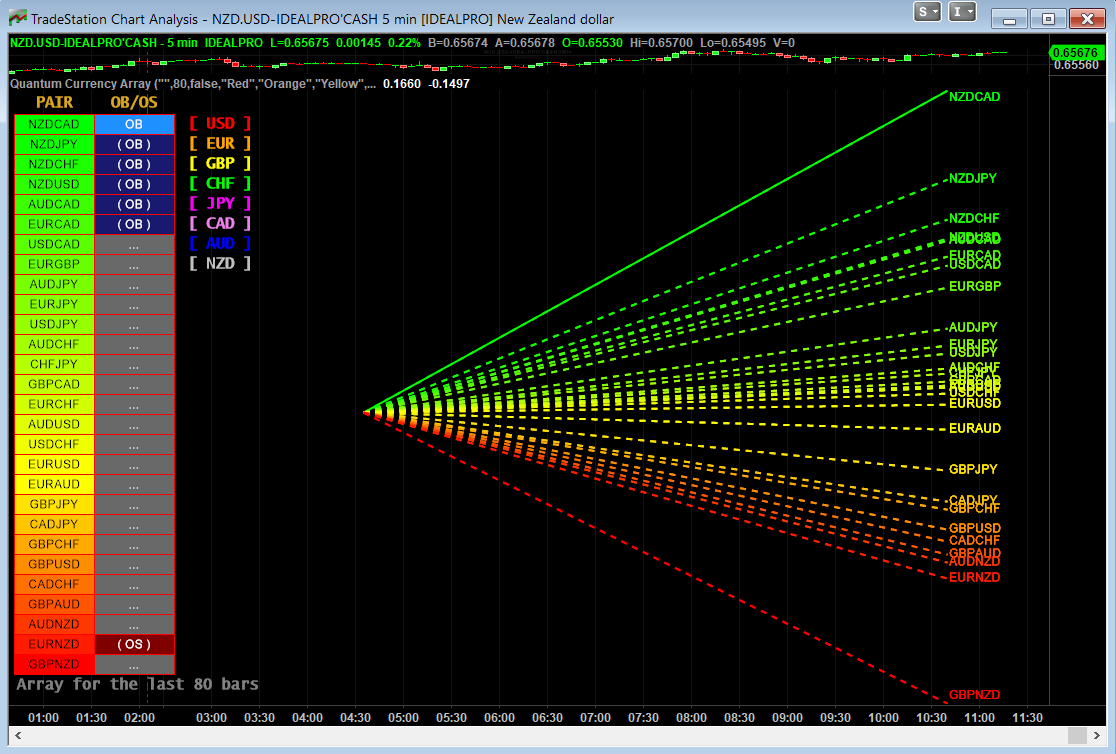
The Currency Array indicator has been developed to measure and display quickly and easily, the speed at which currency pairs are rising and falling. Just like the Quantum Currency Matrix, the Quantum Currency Array indicator displays the complete array of 28 currency pairs derived from the 8 major currency pairs as featured in the Quantum Currency Strength Indicator (CSI):
- US Dollar
- Euro
- British Pound
- Swiss Franc
- Japanese Yen
- Canadian Dollar
- Australian Dollar
- New Zealand Dollar
In displaying all the pairs in an array this gives an instant view of the relative trend strength and displays this relationship in a visual and intuitive manner in three ways. Each one shows a different perspective and insight into the complex world of currency strength concepts.
Ranked list
First, the indicator displays 28 major currency pairs in a ranked list ordered by the strength of the trend. The currency pair with the greatest momentum and steepest uptrend appears at the top of the list while the one with the greatest momentum and steepest downtrend appears at the bottom. All the other pairs are then ranked accordingly, and color coded from red at the bottom, to yellow and into green at the top of the ranking table. Currency pairs in congestion appear in the middle of the table.
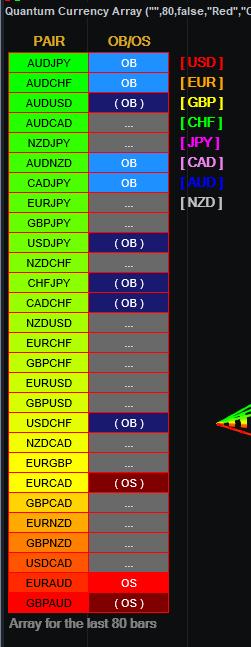
In the ranked list, alongside the ranks of currency pairs is a second column that provides signals as to whether a particular currency pair is approaching an overbought or an oversold state. These are then signaled in two ways. First a signal the currency pair is approaching such a state, and second when it has arrived in this condition. These are coded as follows:
- (OB) – This signal appears as a dark shade of blue which means that the currency pair is APPROACHING an OVERBOUGHT state.
- OB – This signal appears as a bright shade of blue which means that the currency pair is IN an OVERBOUGHT state.
- (OS) – This signal appears as a dark shade of red which means that he currency pair is APPROACHING an OVERSOLD state.
- OS – This signal appears as a bright shade of red which means that the currency pair is IN an OVERSOLD state.
Once any of these signals appears beside a currency pair, it signals the potential impending change in direction of the trend, which can then be considered further by analysis of the chart. For example, if the EURGBP is seen at the very top of the list and beside it is an OB signal, it means that although the uptrend is seemingly strong, the bullish strength driving it may be reaching an exhaustion point, starting to diminish with a possible change in direction in due course.
Currency Array
Secondly, it displays the same 28 major currency pairs as lines in a graph that diffuse out into the array and with varying magnitudes depending on the strength and inclination of each currency pair’s trend. This means the order in which they appear vertically follows the same ranking in the table alongside, but as a graphical display, instantly, visually and numerically revealing the actual steepness of each currency pair’s trend. As you would expect the currency pair with the fastest and steepest uptrend also has the steepest UPWARD line in the graph. Likewise, the fastest and steepest downtrend also has the steepest DOWNWARD line in the graph. Currency pairs with the least steepness in their trend (and in congestion) are found closest to the 0 level of the graph and appear horizontal.
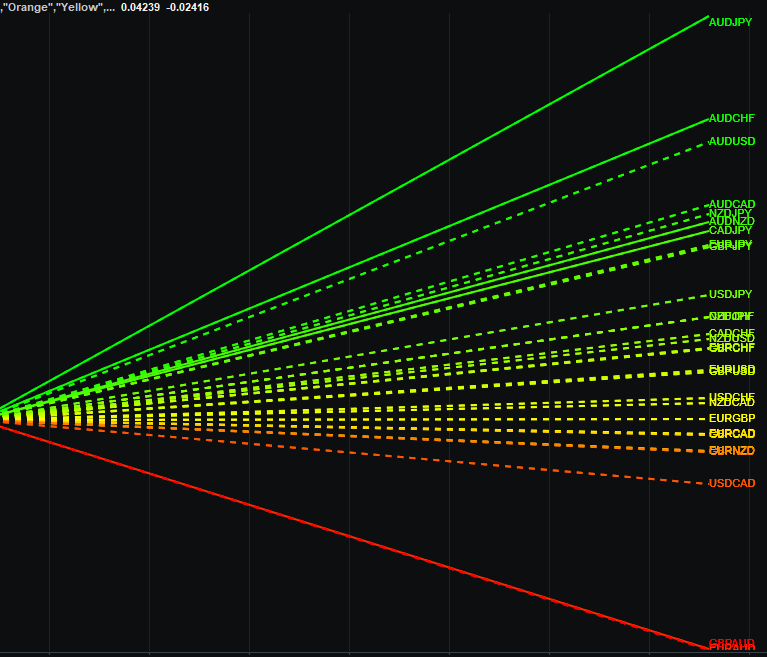
You can also see each line in the array has one of 2 different line styles. Its style depends on the state of its corresponding currency pair as defined above.
- Dashed – This means the currency pair is trending, but not close to an overbought or oversold condition.
- Solid – This means the currency pair is at an overbought or oversold condition.
One of the most powerful features of the array when watching trends develop in real time is not only considering one pair, but how pairs move together ‘en masse.’ This can give you huge confidence when taking a position in the market, as you will see all the currency pairs for that complex “marching together” stretching higher or stretching lower and reflecting market sentiment for that currency and its associated pairs. This is immensely powerful, and will give you the confidence, not only to take a position, but then to hold it to maximize your profits from the trend.
Currency filter
The Currency Array indicator allows you to filter the currency pairs relevant to the currency you are analysing. Just like the Quantum Currency Matrix indicator, a set of toggle buttons is provided beside the ranking table which you can click to select a currency:
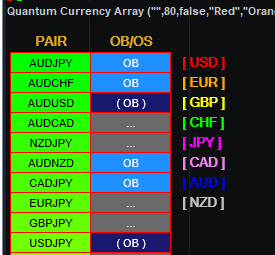
- USD is the red button that selects all currency pairs that contain the US Dollar.
- EUR is the orange button that selects all currency pairs that contain the Euro.
- GBP is the yellow button that selects all currency pairs that contain the British Pound.
- CHF is the green button that selects all currency pairs that contain the Swiss Franc.
- JPY is the magenta button that selects all currency pairs that contain the Japanese Yen.
- CAD is the purple button that selects all currency pairs that contain the Canadian Dollar.
- AUD is the blue button that selects all currency pairs that contain the Australian Dollar.
- NZD is the white button that selects all currency pairs that contain the New Zealand Dollar.
Click them once to filter, and then click again to remove the filter. When a certain currency filter is in effect, the relevant currency pairs in the table appear in color. Meanwhile, all relevant currency pairs in the array are the only ones displayed.
Divergence
And this leads on to the third aspect of the Currency Array indicator which is this – it will give you an instant heads-up to divergence across a currency complex, and the easiest example here is with the Japanese yen which is the counter currency for the major and cross pairs. On the array we should expect to see all the currency pairs on one side of the mid point or the other. After all, if the flow of sentiment for the Yen is universal, then we would expect to see all the currency pairs aligned accordingly, whether selling or buying the Japanese Yen. If not, then we have some divergence, and the flow of sentiment is not universal. If you are trading a pair which is perhaps counter to broad sentiment, then this is a high risk proposition. The currency array will tell you this instantly and visually and across all the timeframes with a single click and on ONE chart. No need to try to scan 28 charts. It is all here for you.
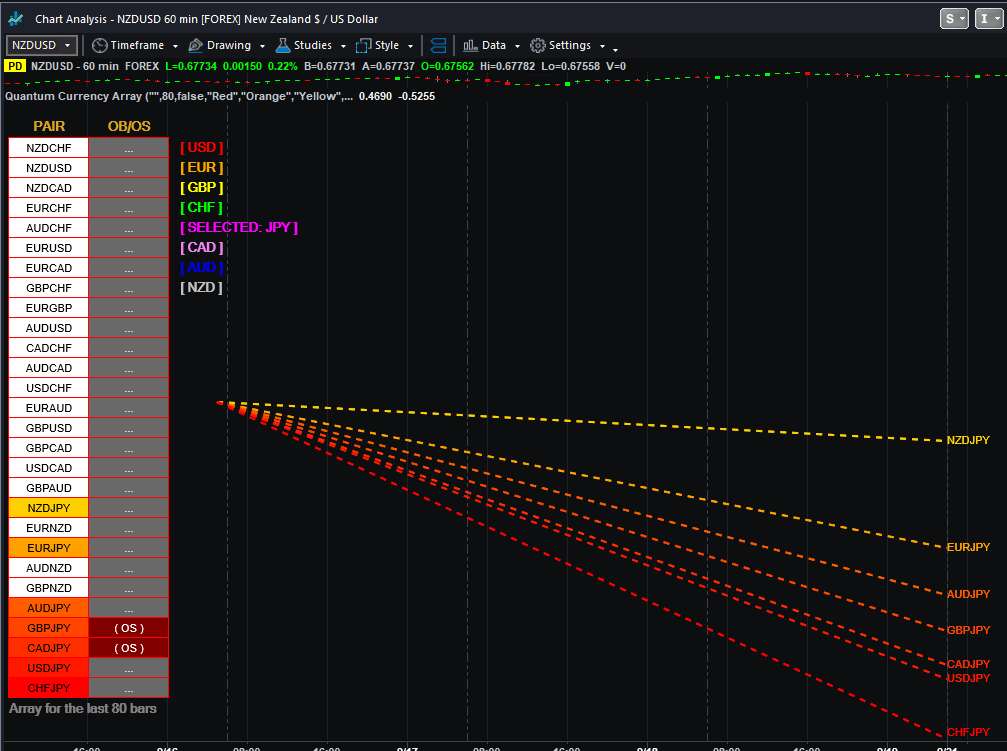
Dynamic graded color coding
One of the coolest features we have introduced across all our indicators is the dynamic graded color coding, found in both the ranked list and the graph which makes analysis intuitive and fast. You can probably see instantly just from the images how easy it is, but here is a walkthrough.

The currency pairs appear as a color in the range of a green-yellow-red gradient (in that order). Simply put, the color of each currency pair varies depending on its value, in this case the steepness of the trend:
- Green shades – the steepness of the currency pair’s trend is positive and is well above the fulcrum of zero.
- Yellow shades – the steepness of the currency pair’s trend is relatively flat and around the fulcrum of 0. It can either be positive or negative but trails the numbers closest to 0.
- Red shades – the steepness of the currency pair’s trend is negative and is well below the fulcrum of zero.
The same color gradation applies on the array itself. It is important to note the yellow levels are not precisely in the middle of the list (rank 14 of 28). The gradation of color is dynamic and hence the transition of colors will depend entirely on the steepness of the trend of each currency pair as explained above. As with all our other indicators, this is dynamic and is constantly shifting in real time to reflect the ebb and flow of sentiment across the timeframes.
Getting Started
Here are some further details on the Currency Array indicator to help you get started:
- Your Quantum Currency Array indicator can be applied to any chart for any currency pair. The chart does not influence or affect the appearance or performance of the indicator. For example you can apply the indicator to a EURUSD, a GBPUSD, or a USDCHF, or any other pair. The indicator will display in an identical way on each chart.
- The indicator occupies its own indicator window in the chart. We recommend expanding the indicator vertically to get a complete view.
- The indicator works in all timeframes.
- When you first apply the indicator, please allow a few seconds for the data to build in history.
Currency Dashboard
By itself, the Quantum Currency Array indicator is a powerful trading tool for identifying trading opportunities, quickly, easily, and on ONE chart. However, it was developed as part of what we like to call the Quantum Currency Dashboard which consists of the following indicators:
- Quantum Currency Strength Indicator (CSI)
- Quantum Currency Matrix
- Quantum Currency Array
- Quantum Currency Heatmap
These four indicators then provide a unique and compact insight into all the various aspects of strength and weakness for both currencies and currency pairs, from trend and momentum to overbought and oversold. What is unique is that using four charts, you are then able to monitor the myriad combinations of strength, weakness, momentum, congestion and divergence across the entire forex complex at a click of a button. And even more powerfully, giving you the confidence to get in and stay in for maximum profits. No more missed opportunities, no more struggling with multiple charts, and no more trader regret, whatever your trading style or approach.
Using the indicator in TradeStation Securities
Applying the indicator to a Chart Analysis window
From the Apps menu of your TradeStation platform, please open a Chart Analysis window.

From the Chart Analysis window’s toolbar, please click Studies > Add Study…

From the Add Study window, please choose Indicator at the left hand side of the interface then at the right, scroll down and select Quantum Currency Array. Click OK to apply the indicator to the chart.
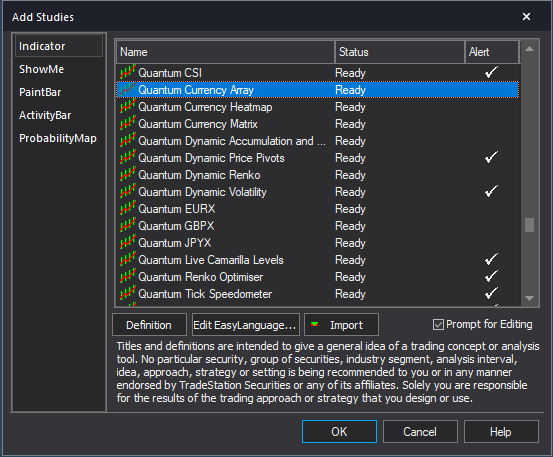
IMPORTANT: If this is your first time to run Quantum Trading indicators, the indicator will not work until you input your email address in its settings. To do this, please go back to your Chart Analysis window and click Studies > Edit Studies…

Select the indicator from the list then turn it On by clicking the Status button at the right hand side of the window. Click Customize… or double-click the Quantum Currency Array to open the Customize Indicator window. In the Inputs section, find the MyQuantumTradingEmail input and enter here the email address you used at the Quantum Trading Shop to activate the indicator. PLEASE MAKE SURE TO ENCLOSE THE EMAIL ADDRESS IN DOUBLE QUOTATION MARKS. (example: “myemailaddress@gmail.com”)

Click OK (and Close) to save and go back to your chart. Please note that you need to do this only once which means you do not need to input your email address again when running Quantum Trading indicators next time.
Customizing the indicator in Chart Analysis
Inputs
- MyQuantumTradingEmail – When running the indicator for the first time in your TradeStation trading account, you need to enter the email address you used to purchase the indicator in the Quantum Trading Shop as part of its verification process. You need to do this only once as the indicators “remember” your email address by storing it in the local drive. Please make sure that you enter your email address correctly and exactly without any extra spaces before and after it. If you made an error, simply fill this input again to update it. This is a string input which requires you to enclose your email address in double quotation marks (“”).
- LookBack – The Currency Array requires a significant amount of processing power compared to most indicators and this input limits it to calculate the last 80 bars by default. The higher the value of this input is, the more processing power is required, although you can change this if you wish to extend its coverage in the bar history. It also helps in keeping the indicator’s output relevant according to the most current price action.
- ClassicColors – Instead of using a Green-Red gradient, the indicator switches to a dual color scheme when this setting is true. When using classic colors, all currency pairs with a trend rating above 0 are blue and those below 0 are red. This is set to false by default.
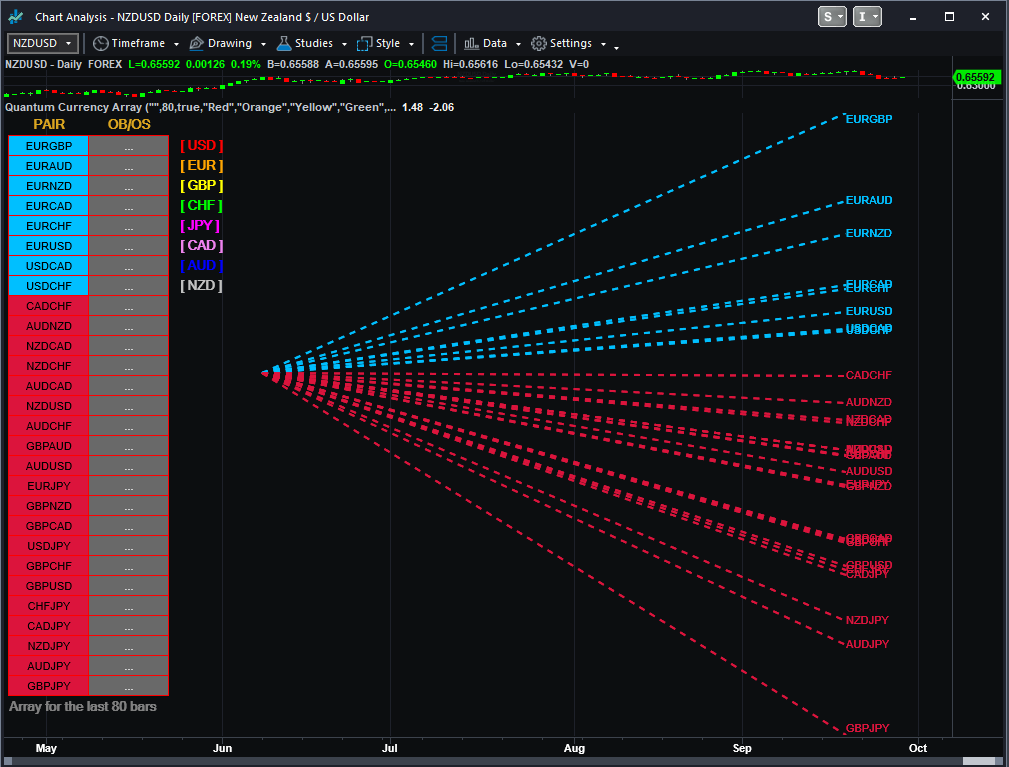
- ButtonColorUSD, ButtonColorEUR, ButtonColorGBP, ButtonColorCHF, ButtonColorJPY, ButtonColorCAD, ButtonColorAUD, ButtonColorNZD – These inputs define the colors of the indicator’s currency buttons. They are string inputs which means you need to enclose the name color in double quotation marks (“”). Named colors are the only accepted values in these inputs which are all listed in the following link – http://help.tradestation.com/09_01/tsdevhelp/Subsystems/elobject/class_win/color_class.htm
The color of a line reverts to the default named color if the input’s value is invalid.
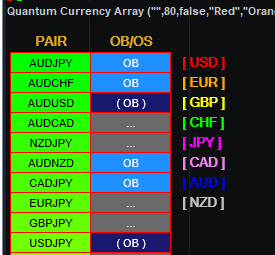
- BookmarkedCurrencyPairs– This is a new feature we added to the Currency Array which helps you keep track of currency pairs you’re interested in wherever they are in the list. To bookmark a currency pair, simply enter its symbol (without any prefix or suffix) in this field like so:
“eurusd”
You can bookmark multiple currency pairs at the same time by adding a space between them. For example, if you like to bookmark EURUSD, AUDCHF and USDJPY, simply enter the following value in this field:
“eurusd audchf usdjpy”
All bookmarked currency pairs are given a different color so you can see them easily in the constantly changing list. They are also not affected by the currency filters. This is a string input which means you need to enclose the currency pair(s) in double quotation marks (“”).
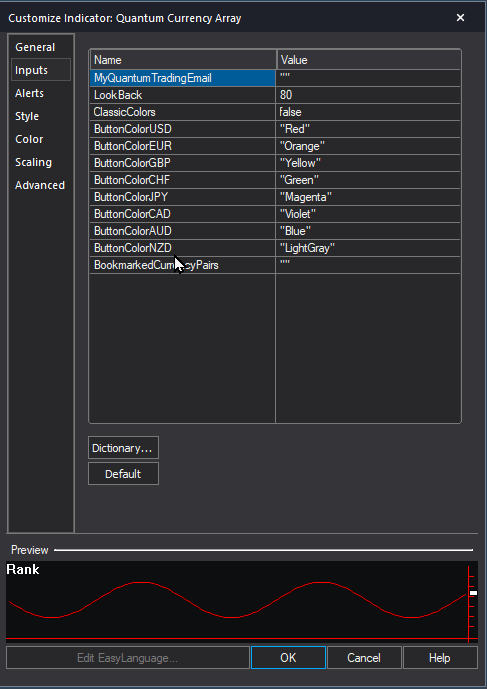
General
You can modify the name, short name, notes, maximum number of bars the indicator will reference, and more. We do not recommend changing any of the settings in this section but you can learn more about the different options in the General tab in TradeStation’s help guide at the link below.
http://help.tradestation.com/10_00/eng/tradestationhelp/study/customize_study_general.htm
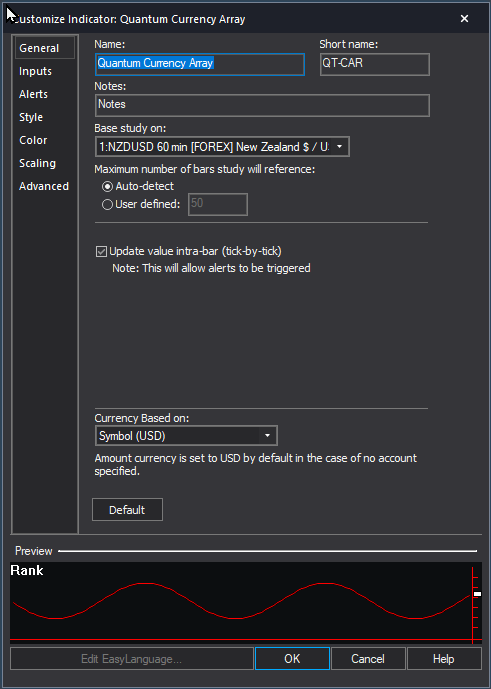
Alerts
The Currency Array does not provide any built-in alert functions.
You can learn more about the different options in the Alerts tab in TradeStation’s help guide at the link below.
http://help.tradestation.com/10_00/eng/tradestationhelp/study/customize_study_alerts.htm
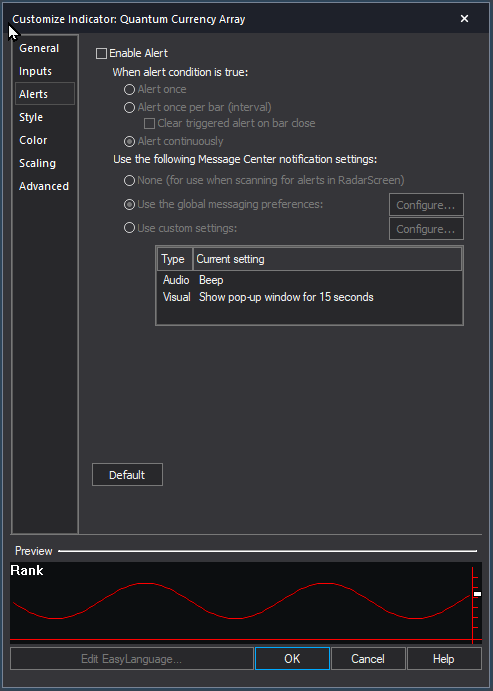
Style
We do not recommend changing the settings in this section. Any change you make in this tab do not affect the appearance of the lines in the Currency Array.
You can learn more about the different options in the Style tab in TradeStation’s help guide at the link below.
http://help.tradestation.com/10_00/eng/tradestationhelp/study/customize_study_style.htm
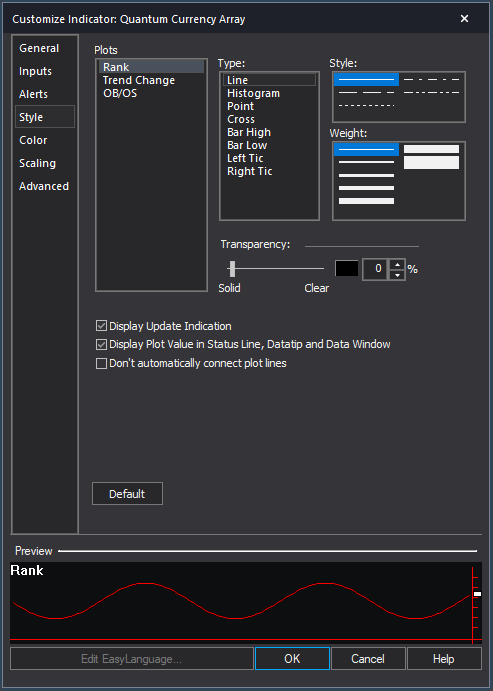
Color
We do not recommend changing the colors of the indicator in this section. Instead, please use the “ButtonColor…” inputs defined in its Inputs to safely change the color of the currency buttons.
You can learn more about the different options in the Color tab in TradeStation’s help guide at the link below.
http://help.tradestation.com/10_00/eng/tradestationhelp/study/customize_study_color.htm
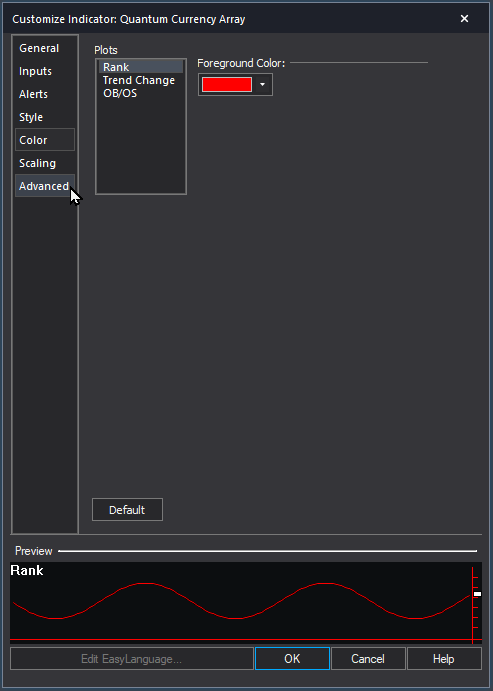
Scaling
The Scaling tab is used to modify the scaling settings for the y-axis of the indicator in the active Chart Analysis window. We do not recommend changing any of the settings in this section but you can learn more about the different options in the Scaling tab in TradeStation’s help guide at the link below.
http://help.tradestation.com/10_00/eng/tradestationhelp/study/customize_study_scaling.htm
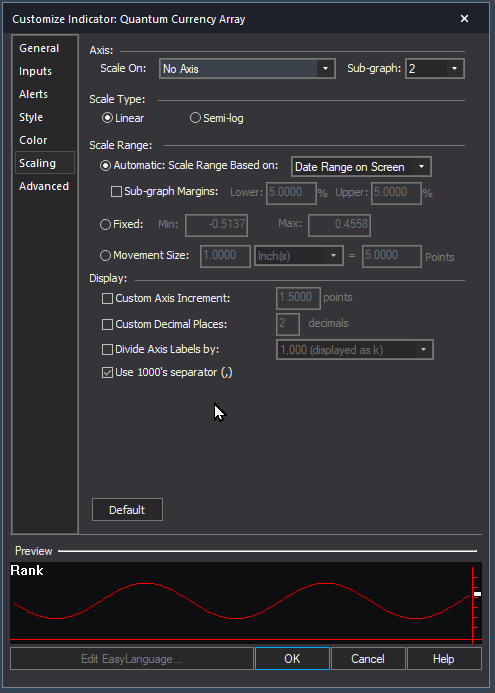
Advanced
The Advanced tab allows you to set advanced preferences for the indicator. We do not recommend changing any of the settings in this section but you can learn more about the different options in the Advanced tab in TradeStation’s help guide at the link below.
http://help.tradestation.com/10_00/eng/tradestationhelp/study/customize_study_advanced.htm
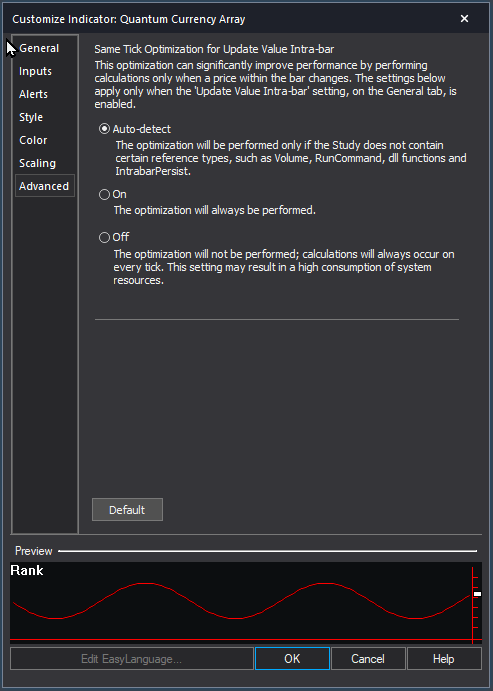
Making adjustments to the user interface in Chart Analysis
Currency Buttons
The currency buttons are the colored text enclosed in square brackets located between the table and the array. Please note that you need to extend the border of the indicator vertically to reveal the currency buttons. Please see the section below for more details.
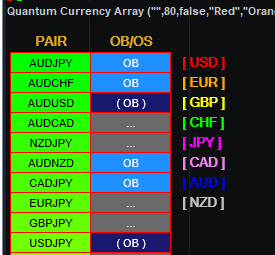
Each button represents one of the 8 major currency pairs: USD, EUR, GBP, CHF, JPY, CAD, AUD and NZD. Clicking a button toggles the visibility of the currency pairs in the array that contain the currency. A button can be one of 2 states: NOT SELECTED or SELECTED. Clicking a button selects it and displays the word “SELECTED” in the button label. Clicking the button again, deselects the button and returns to its normal state.
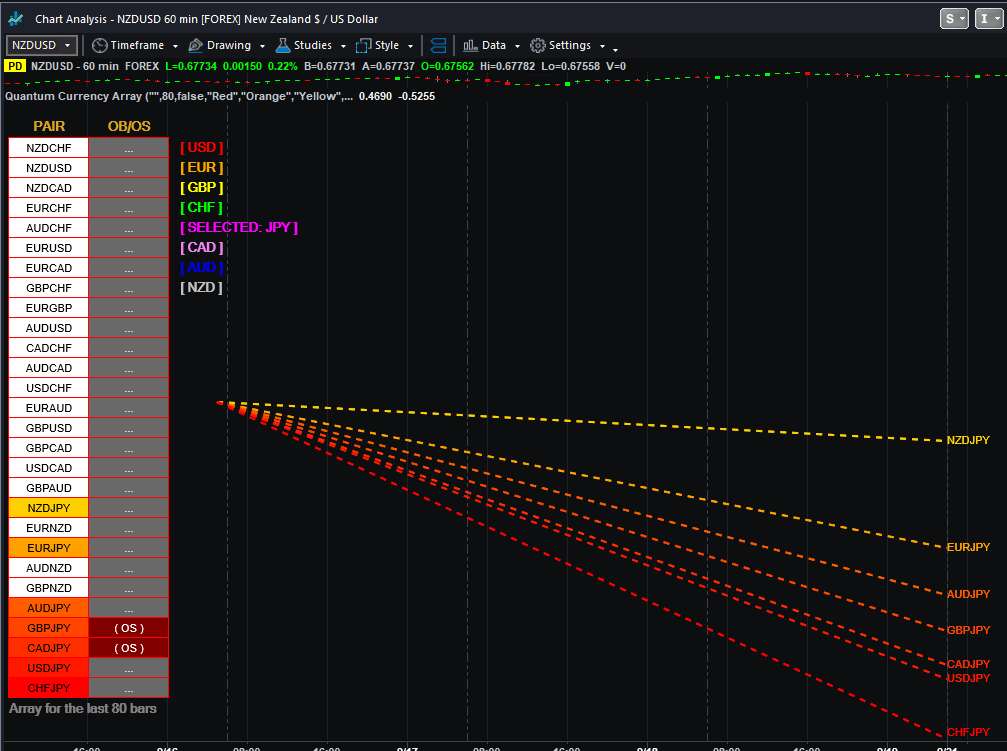
For example: [ USD ] is not selected while [ SELECTED: USD ] is selected.
- When a button is selected, all currency pairs in the array that contain the selected currency are displayed while the other pairs are hidden. The currency pairs in the list that contain the selected currency retain their color while the others turn white.
- Selecting another button deselects the previously selected button as only one currency can be selected at any moment.
- Clicking a selected button deselects it and returns the array and the ranked list to their normal state.
Using the currency buttons, you can easily focus on a currency or group of currencies easily.
Expanding the Indicator’s Screen Size
Follow the steps below to expand the Quantum Currency Array’s screen size in the chart.
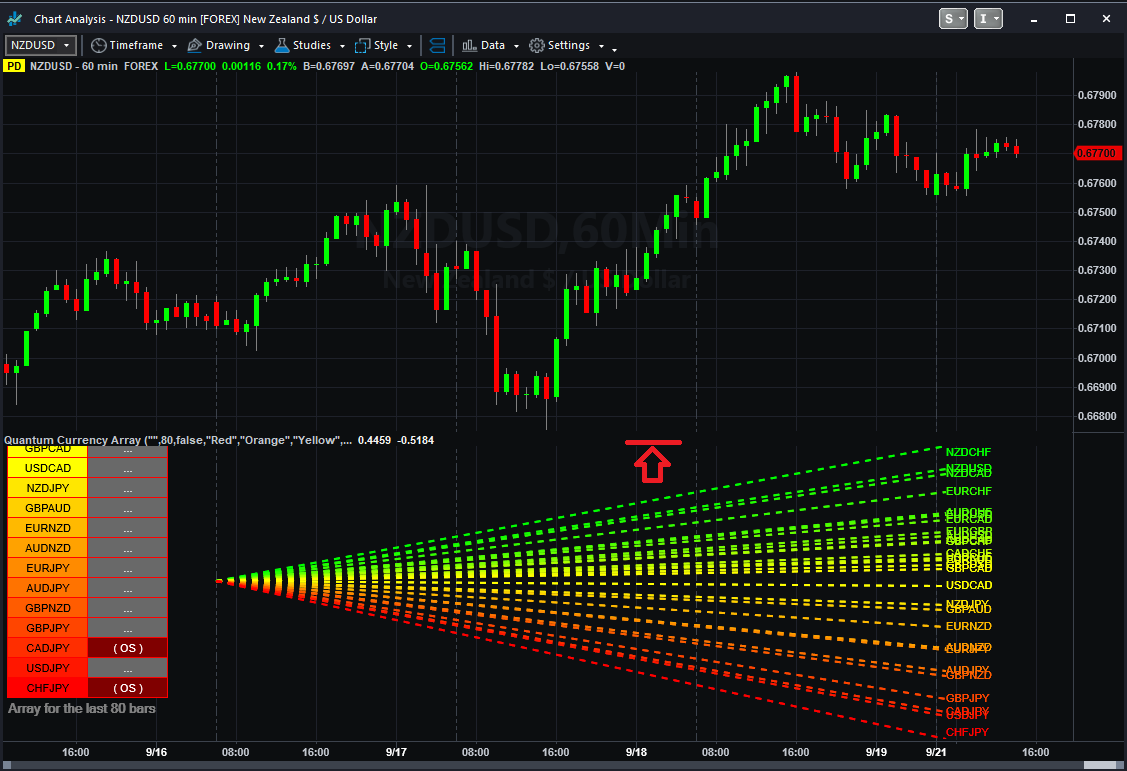
- Hover your mouse pointer over the space between the Quantum Currency Array and the chart above it until the mouse cursor changes into a double headed arrow
- HOLD down the left click on your mouse, and drag the mouse to the top until the entire indicator is visible
- Hover your mouse over the right hand edge of the chart until a double headed arrow appears
- HOLD down the left click on your mouse, and drag the right hand edge of the chart across to the left and release when done
- Click on the chart to make it the active window
- Click on the Increase Spacing – Up Arrow icon below, to expand your indicator to full size. The Increase Spacing – Up Arrow button is shown below when you hover over the bottom portion of the chart window.
Removing the indicator from the Chart Analysis window
From the Chart Analysis window’s toolbar, please click Studies > Edit Studies…
In the Studies tab, select Quantum Currency Array and click Remove then click Close.
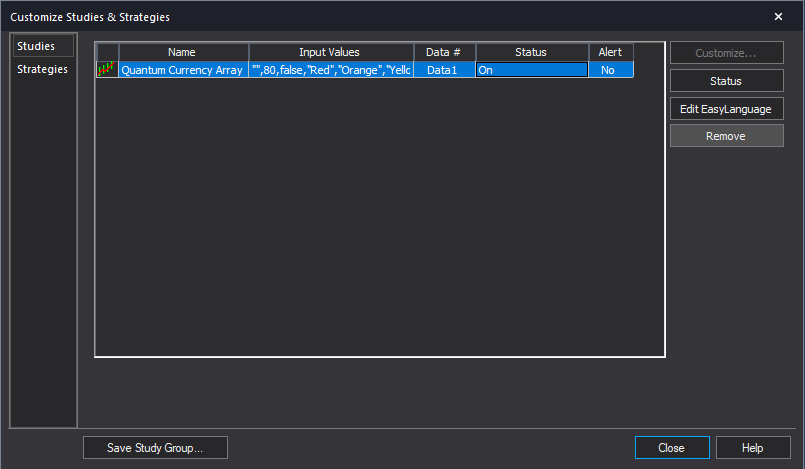
Applying the indicator to RadarScreen
From the Apps menu of your TradeStation platform, please open a RadarScreen window.

From the RadarScreen window’s toolbar, please click Studies > Add Study…

From the Add Study window, please choose Indicator at the left hand side of the interface then at the right, scroll down and select Quantum Currency Array. Click OK to apply the indicator to the chart.
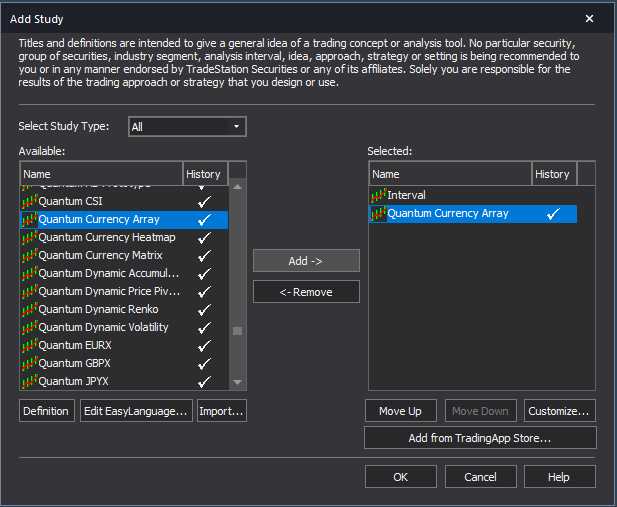
IMPORTANT: If this is your first time to run Quantum Trading indicators, the indicator will not work until you input your email address in its settings. To do this, please go back to your RadarScreen window and click Studies > Edit Studies… > All Studies…

Double-click the Quantum Currency Array to open the Customize Indicator window. In the Inputs section, find the MyQuantumTradingEmail input and enter here the email address you used at the Quantum Trading Shop to activate the indicator. PLEASE MAKE SURE TO ENCLOSE THE EMAIL ADDRESS IN DOUBLE QUOTATION MARKS. (example: “myemailaddress@gmail.com”)

Click OK (and Close) to save and go back to RadarScreen. Please note that you need to do this only once which means you do not need to input your email address again when running Quantum Trading indicators next time.
Compatible symbols in RadarScreen
The indicator works with currency pairs that belong to the combination of the 8 major currencies which are USD, EUR, GBP, CHF, JPY, CAD, AUD and NZD.
RadarScreen columns
Rank
Displays the rank (top to bottom from bullish to bearish) of the currency pair out of the 28 currency pairs in the row’s Interval (timeframe)
Trend Change
Displays the percentage of the currency pair’s trend change over a period in the row’s Interval (timeframe)
OB/OS
Displays the status of the currency pair within the given period.
- OB – overbought
- OS – oversold
- ( OB ) – almost overbought
- ( OS ) – almost oversold
- … – neither overbought/oversold
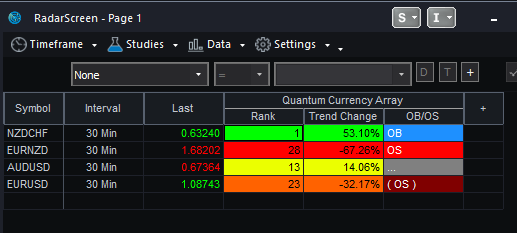
Color changes in the RadarScreen
The cell’s background and text color may change on certain conditions.
Cell background color changes
- Green shades (Rank & Trend Change columns) the currency pair is at the top part of the array (bullish)
- Yellow shades (Rank & Trend Change columns) the currency pair is at the middle part of the array)
- Red shades (Rank & Trend Change columns) the currency pair is at the bottom part of the array (bearish)
- Blue (OB/OS column) overbought
- Red (OB/OS column) oversold
- Dark blue (OB/OS column) almost overbought
- Dark red (OB/OS column) almost oversold
- Gray (OB/OS column) neither overbought or oversold
Removing the indicator from RadarScreen
From the RadarScreen window’s toolbar, please click Studies > Edit Study… > All Studies… then select/click Quantum Currency Array in the list at right hand side of the window. Click the “<- Remove” button then click OK to close the window.
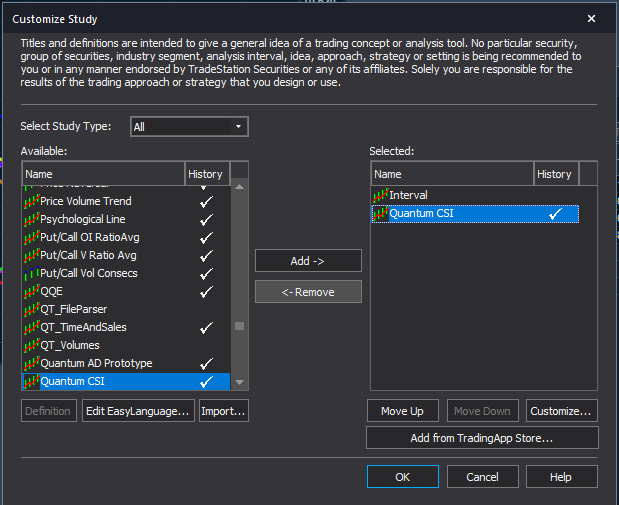
Using the indicator in TradeStation Global
Applying the indicator to a Chart Analysis window
From the Apps menu of your TradeStation platform, please open a Chart Analysis window.

From the menu bar, click Insert > Indicator… > Indicator tab then scroll down at the list and select the Quantum Currency Array and click OK to apply the indicator in the chart.

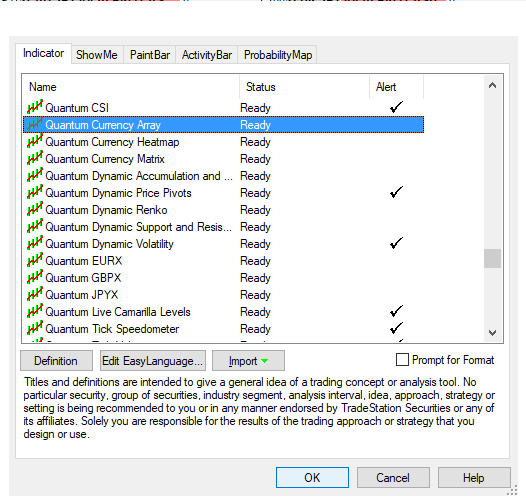
IMPORTANT: If this is your first time to run Quantum Trading indicators, the indicator will not work until you input your email address in its settings. To do this, please go back to your Chart Analysis window then in the menu bar, click Format > Analysis Techniques…

Select the indicator from the list then turn it On by clicking the Status button at the right hand side of the window. Click Format… or double-click the Quantum Currency Array to open the Format Indicator window. In the Inputs section, find the MyQuantumTradingEmail input and enter here the email address you used at the Quantum Trading Shop to activate the indicator. PLEASE MAKE SURE TO ENCLOSE THE EMAIL ADDRESS IN DOUBLE QUOTATION MARKS. (example: “myemailaddress@gmail.com”)

Click OK (and Close) to save and go back to your chart. Please note that you need to do this only once which means you do not need to input your email address again when running Quantum Trading indicators next time.
Customizing the indicator in Chart Analysis
Inputs
- MyQuantumTradingEmail – When running the indicator for the first time in your TradeStation trading account, you need to enter the email address you used to purchase the indicator in the Quantum Trading Shop as part of its verification process. You need to do this only once as the indicators “remember” your email address by storing it in the local drive. Please make sure that you enter your email address correctly and exactly without any extra spaces before and after it. If you made an error, simply fill this input again to update it. This is a string input which requires you to enclose your email address in double quotation marks (“”).
- LookBack – The Currency Array requires a significant amount of processing power compared to most indicators and this input limits it to calculate the last 80 bars by default. The higher the value of this input is, the more processing power is required, although you can change this if you wish to extend its coverage in the bar history. It also helps in keeping the indicator’s output relevant according to the most current price action.
- ClassicColors – Instead of using a Green-Red gradient, the indicator switches to a dual color scheme when this setting is true. When using classic colors, all currency pairs with a trend rating above 0 are blue and those below 0 are red. This is set to false by default.
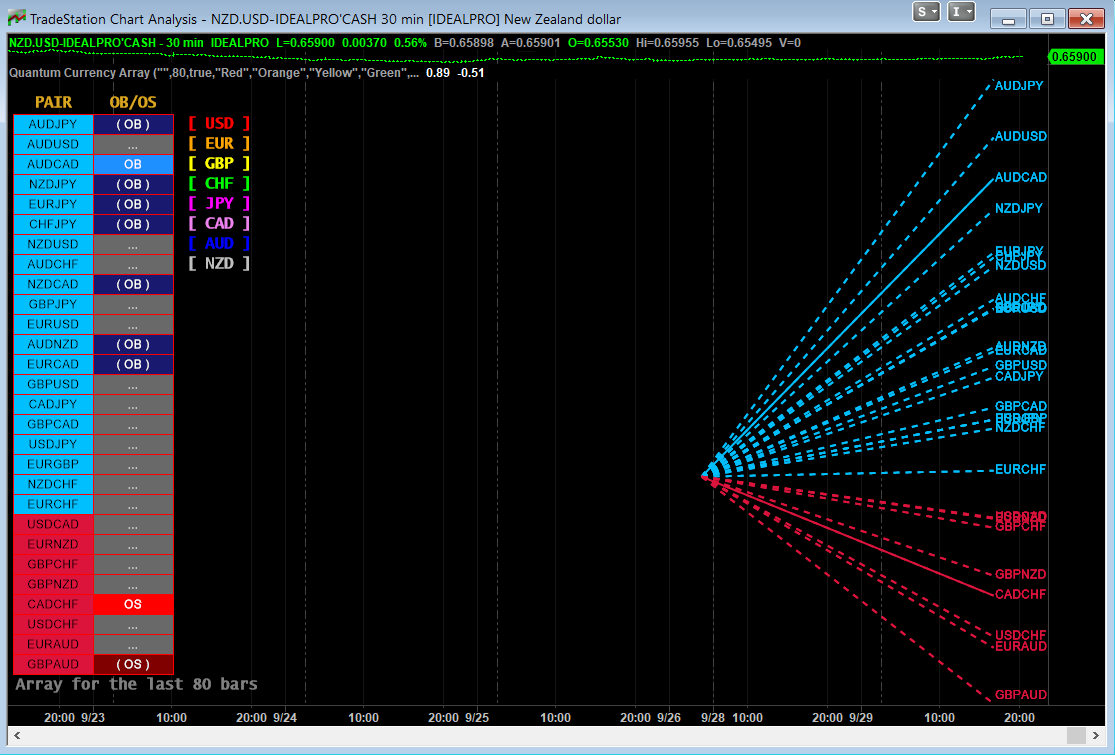
- ButtonColorUSD, ButtonColorEUR, ButtonColorGBP, ButtonColorCHF, ButtonColorJPY, ButtonColorCAD, ButtonColorAUD, ButtonColorNZD – These inputs define the colors of the indicator’s currency buttons. They are string inputs which means you need to enclose the name color in double quotation marks (“”). Named colors are the only accepted values in these inputs which are all listed in the following link – http://help.tradestation.com/09_01/tsdevhelp/Subsystems/elobject/class_win/color_class.htm
The color of a line reverts to the default named color if the input’s value is invalid. - BookmarkedCurrencyPairs– This is a new feature we added to the Currency Array which helps you keep track of currency pairs you’re interested in wherever they are in the list. To bookmark a currency pair, simply enter its symbol (without any prefix or suffix) in this field like so:
“eurusd”
You can bookmark multiple currency pairs at the same time by adding a space between them. For example, if you like to bookmark EURUSD, AUDCHF and USDJPY, simply enter the following value in this field:
“eurusd audchf usdjpy”
All bookmarked currency pairs are given a different color so you can see them easily in the constantly changing list. They are also not affected by the currency filters. This is a string input which means you need to enclose the currency pair(s) in double quotation marks (“”).
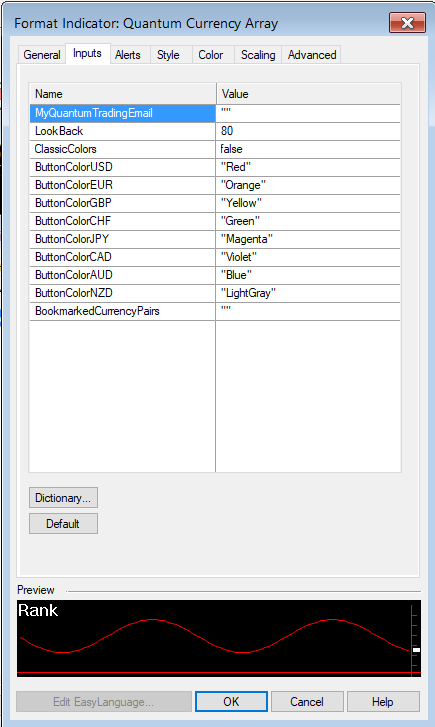
General
You can modify the name, short name, notes, maximum number of bars the indicator will reference, and more. We do not recommend changing any of the settings in this section but you can learn more about the different options in the General tab in TradeStation’s help guide at the link below.
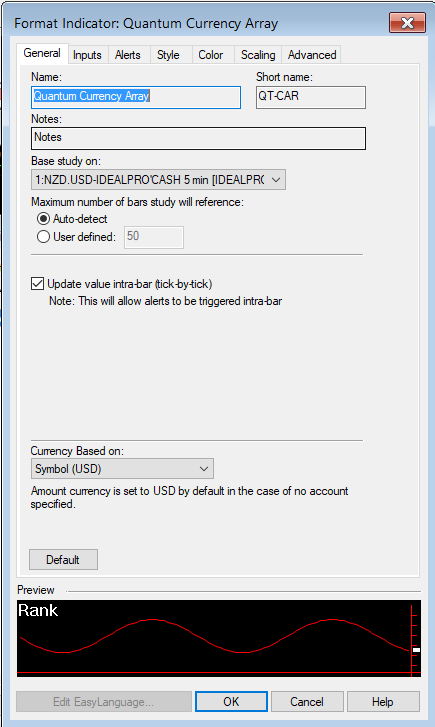
Alerts
The Currency Array does not provide any built-in alert functions.
You can learn more about the different options in the Alerts tab in TradeStation’s help guide at the link below.
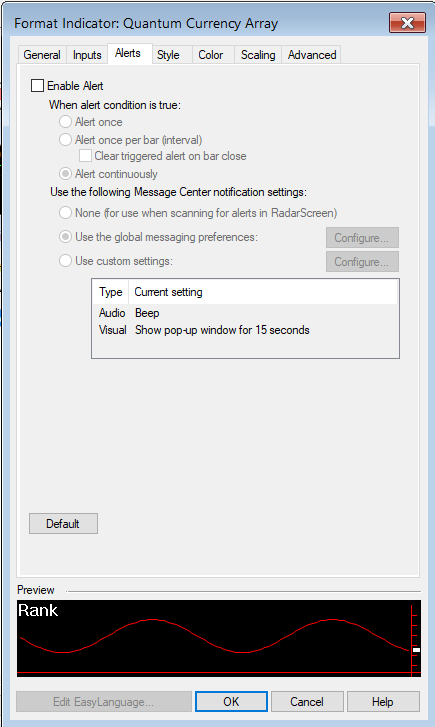
Style
We do not recommend changing the settings in this section. Any change you make in this tab do not affect the appearance of the lines in the Currency Array.
You can learn more about the different options in the Style tab in TradeStation’s help guide at the link below.
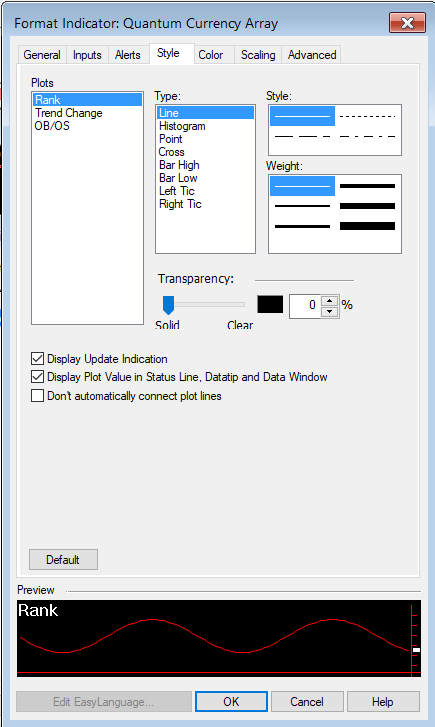
Color
We do not recommend changing the colors of the indicator in this section. Instead, please use the “Color…” inputs defined in its Inputs to safely change the color of each currency.
You can learn more about the different options in the Color tab in TradeStation’s help guide at the link below.
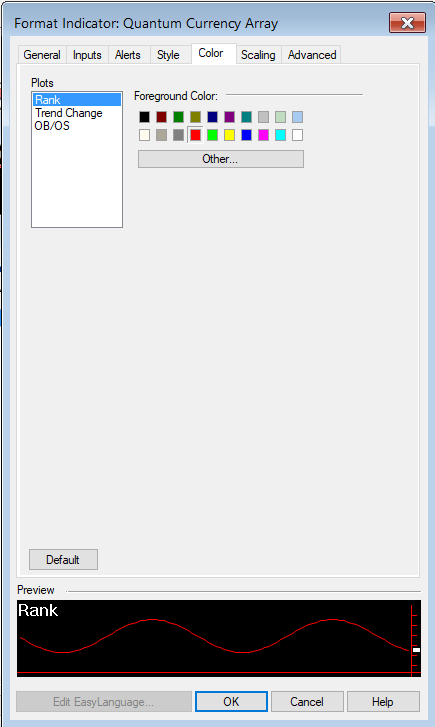
Scaling
The Scaling tab is used to modify the scaling settings for the y-axis of the indicator in the active Chart Analysis window. We do not recommend changing any of the settings in this section but you can learn more about the different options in the Scaling tab in TradeStation’s help guide at the link below.
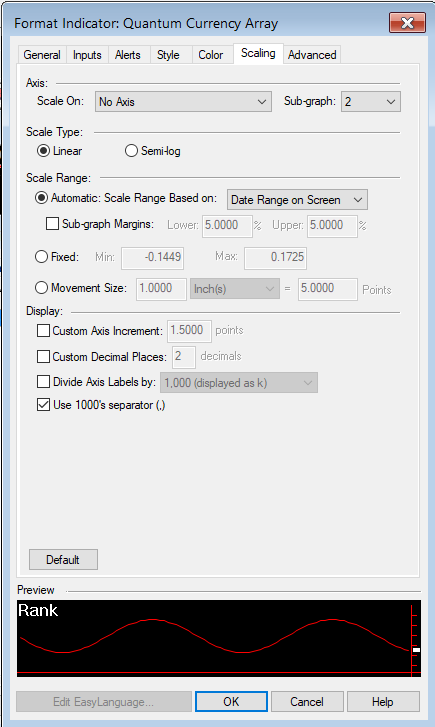
Advanced
The Advanced tab allows you to set advanced preferences for the indicator. We do not recommend changing any of the settings in this section but you can learn more about the different options in the Advanced tab in TradeStation’s help guide at the link below.
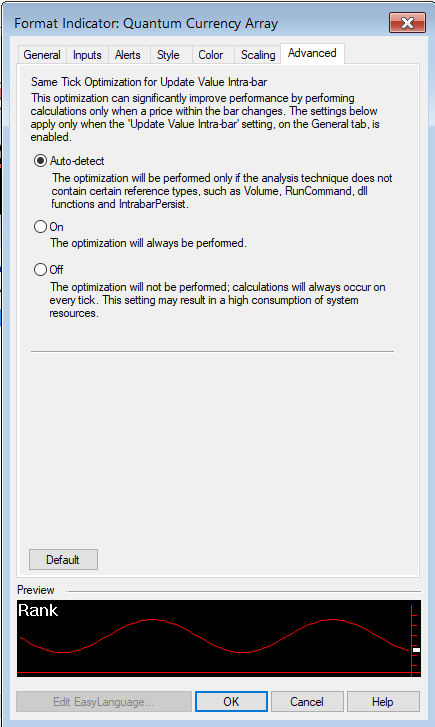
Making adjustments to the user interface in Chart Analysis
Currency Buttons
The currency buttons are the colored text enclosed in square brackets located between the table and the array. Please note that you need to extend the border of the indicator vertically to reveal the currency buttons. Please see the section below for more details.
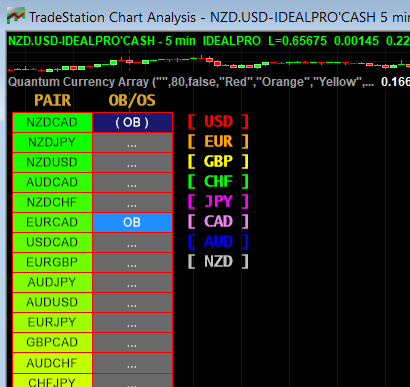
Each button represents one of the 8 major currency pairs: USD, EUR, GBP, CHF, JPY, CAD, AUD and NZD. Clicking a button toggles the visibility of the currency pairs in the array that contain the currency. A button can be one of 2 states: NOT SELECTED or SELECTED. Clicking a button selects it and displays the word “SELECTED” in the button label. Clicking the button again, deselects the button and returns to its normal state.
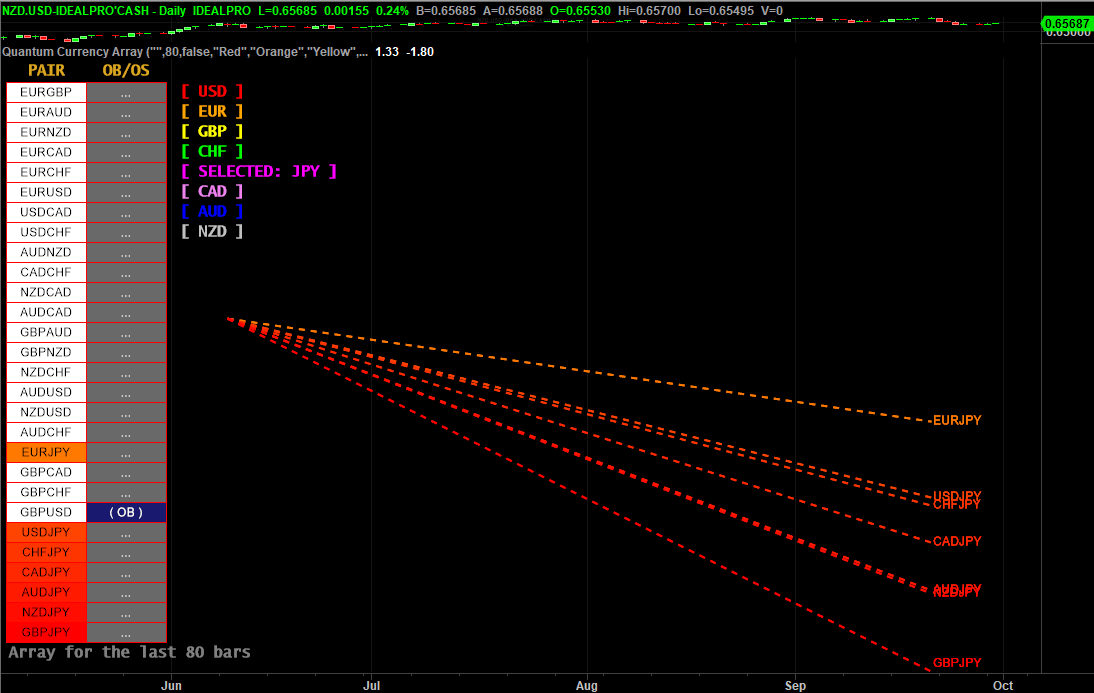
For example: [ JPY ] is not selected while [ SELECTED: JPY ] is selected.
- When a button is selected, all currency pairs in the array that contain the selected currency are displayed while the other pairs are hidden. The currency pairs in the list that contain the selected currency retain their color while the others turn white.
- Selecting another button deselects the previously selected button as only one currency can be selected at any moment.
- Clicking a selected button deselects it and returns the array and the ranked list to their normal state.
Using the currency buttons, you can easily focus on a currency or group of currencies easily.
Expanding the Indicator’s Screen Size
Follow the steps below to expand the Quantum Currency Array’s screen size in the chart.
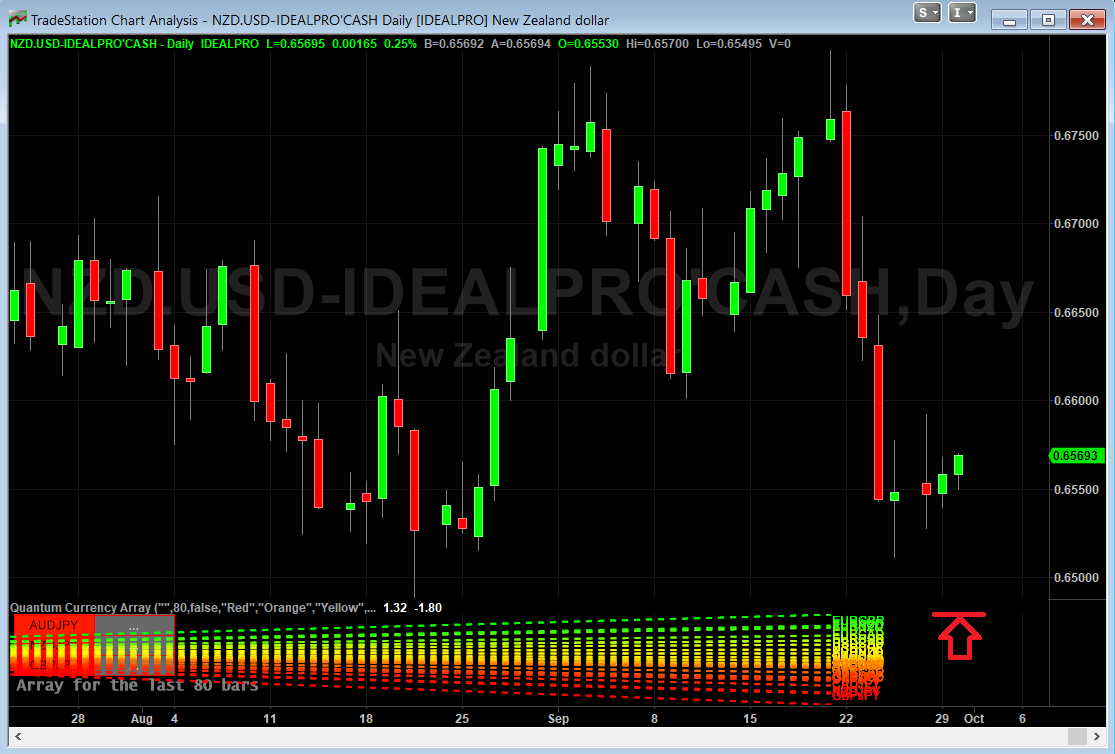
- Hover your mouse pointer over the space between the Quantum Currency Array and the chart above it until the mouse cursor changes into a double headed arrow
- HOLD down the left click on your mouse, and drag the mouse to the top until all currency buttons are visible
- Hover your mouse over the right hand edge of the chart until a double headed arrow appears
- HOLD down the left click on your mouse, and drag the right hand edge of the chart across to the left and release when done
- Click on the chart to make it the active window
- Click on the Increase Bar Spacing icon in the toolbar, to expand your indicator to full size.
Removing the indicator from the Chart Analysis window
From the menu bar of your TradeStation platform, click Format > Analysis Techniques…
In the Analysis Techniques tab, select Quantum Curency Array and click Remove then click Close.
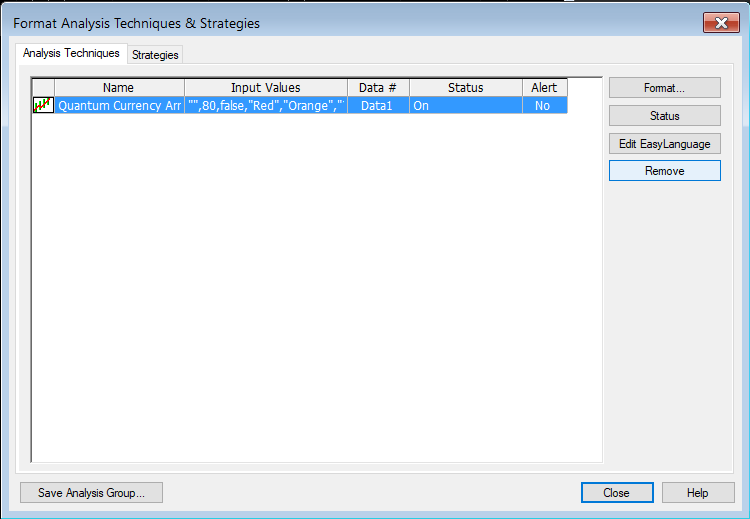
Applying the indicator to RadarScreen
From the Apps menu of your TradeStation platform, please open a RadarScreen window.

From the menu bar, click Insert > Indicator… > Indicator tab then scroll down at the indicators list at the left hand side and select the Quantum Currency Array. Click the Add -> button to apply the indicator in the RadarScreen. You can change the order of the indicators by clicking the Move up and Move down buttons while the indicator is selected in the list at the right hand side.

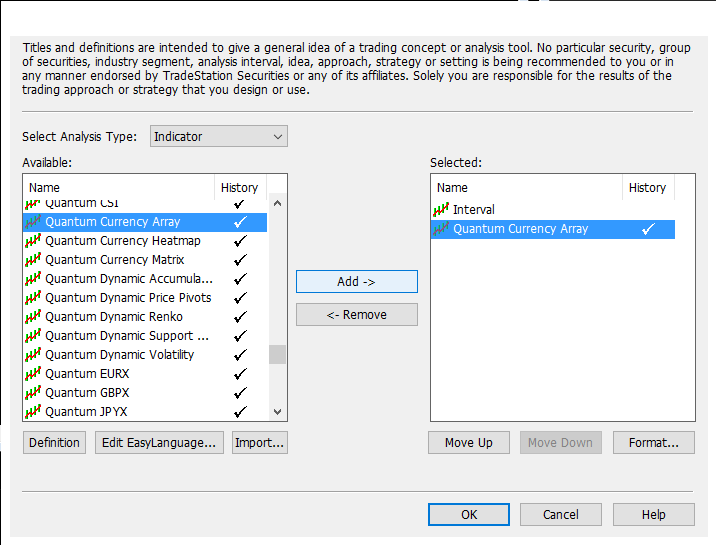
IMPORTANT: If this is your first time to run Quantum Trading indicators, the indicator will not work until you input your email address in its settings. To do this, please go back to your RadarScreen window and right-click the Quantum Currency Array’s column header then select Format ‘Quantum Currency Array’ for all Symbols…
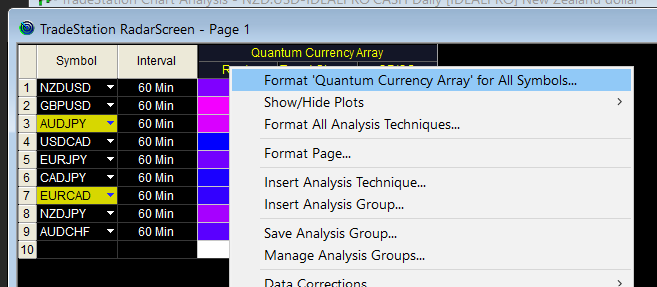
In the Inputs tab, find the MyQuantumTradingEmail input and enter here the email address you used at the Quantum Trading Shop to activate the indicator. PLEASE MAKE SURE TO ENCLOSE THE EMAIL ADDRESS IN DOUBLE QUOTATION MARKS. (example: “myemailaddress@gmail.com”)

Click OK to save and go back to RadarScreen. Please note that you need to do this only once which means you do not need to input your email address again when running Quantum Trading indicators next time.
Compatible symbols in RadarScreen
The indicator works with currency pairs that belong to the combination of the 8 major currencies which are USD, EUR, GBP, CHF, JPY, CAD, AUD and NZD.
RadarScreen columns
Rank
Displays the rank (top to bottom from bullish to bearish) of the currency pair out of the 28 currency pairs in the row’s Interval (timeframe)
Trend Change
Displays the percentage of the currency pair’s trend change over a period in the row’s Interval (timeframe)
OB/OS
Displays the status of the currency pair within the given period.
- OB – overbought
- OS – oversold
- ( OB ) – almost overbought
- ( OS ) – almost oversold
- … – neither overbought/oversold
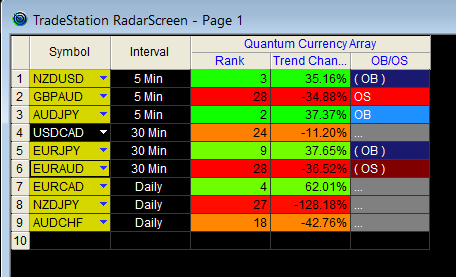
Color changes in the RadarScreen
The cell’s background and text color may change on certain conditions.
Cell background color changes
- Green shades (Rank & Trend Change columns) the currency pair is at the top part of the array (bullish)
- Yellow shades (Rank & Trend Change columns) the currency pair is at the middle part of the array)
- Red shades (Rank & Trend Change columns) the currency pair is at the bottom part of the array (bearish)
- Blue (OB/OS column) overbought
- Red (OB/OS column) oversold
- Dark blue (OB/OS column) almost overbought
- Dark red (OB/OS column) almost oversold
- Gray (OB/OS column) neither overbought or oversold
Removing the indicator from RadarScreen
From the RadarScreen window, right-click the Quantum Currency Array’s column header then select Delete.